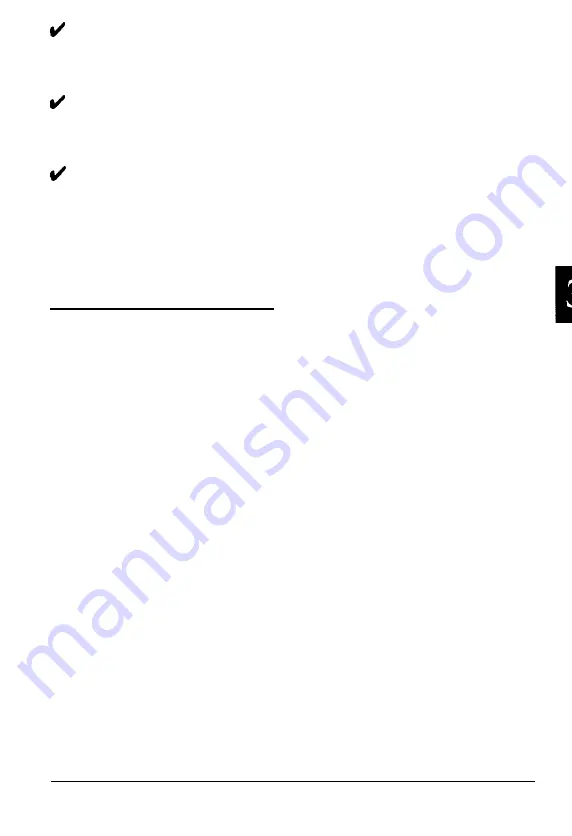
Color correction
Use the default or CRT display.
Gamma correction
Use the default or CRT Display B.
Cropping
If you know you are going to use only part of an original, use
your software’s cropping tools before you scan (if possible) to
select only the part of the image that you will use. This will
make your image file smaller.
Judging Image
Quality
When you look at your monitor to evaluate a scanned image,
remember that the image will look different when it is printed.
A monitor is a comparatively low-resolution device; some
images that look good on a monitor do not look as good when
printed and vice versa. Keep in mind the final output device as
you choose settings and manipulate the image.
In addition, each output device may produce different results.
A proof printed on an electronic color printer will look different
from the same image printed on a printing press.
Scanner Basics 3-11
Summary of Contents for ES-600C
Page 1: ...EPSON User s Guide 4001572 CO1 00 ...
Page 3: ...EPSON ES 600C Scanner User s Guide ...
Page 58: ...Signal pin assignments 5 6 TechnicaI Specifications ...
Page 65: ...Appendix scanner Functions A 2 How the scanner works A 2 Scanner settings A 3 Appendix A l ...
Page 70: ...8 bits pixel 2 bits pixel 3 bits pixel 1 bit pixel A 6 Appendix ...
Page 90: ...Epson America Inc 20770 Madrona Avenue Torrance California 90503 Printed in Japan 92 ...






























