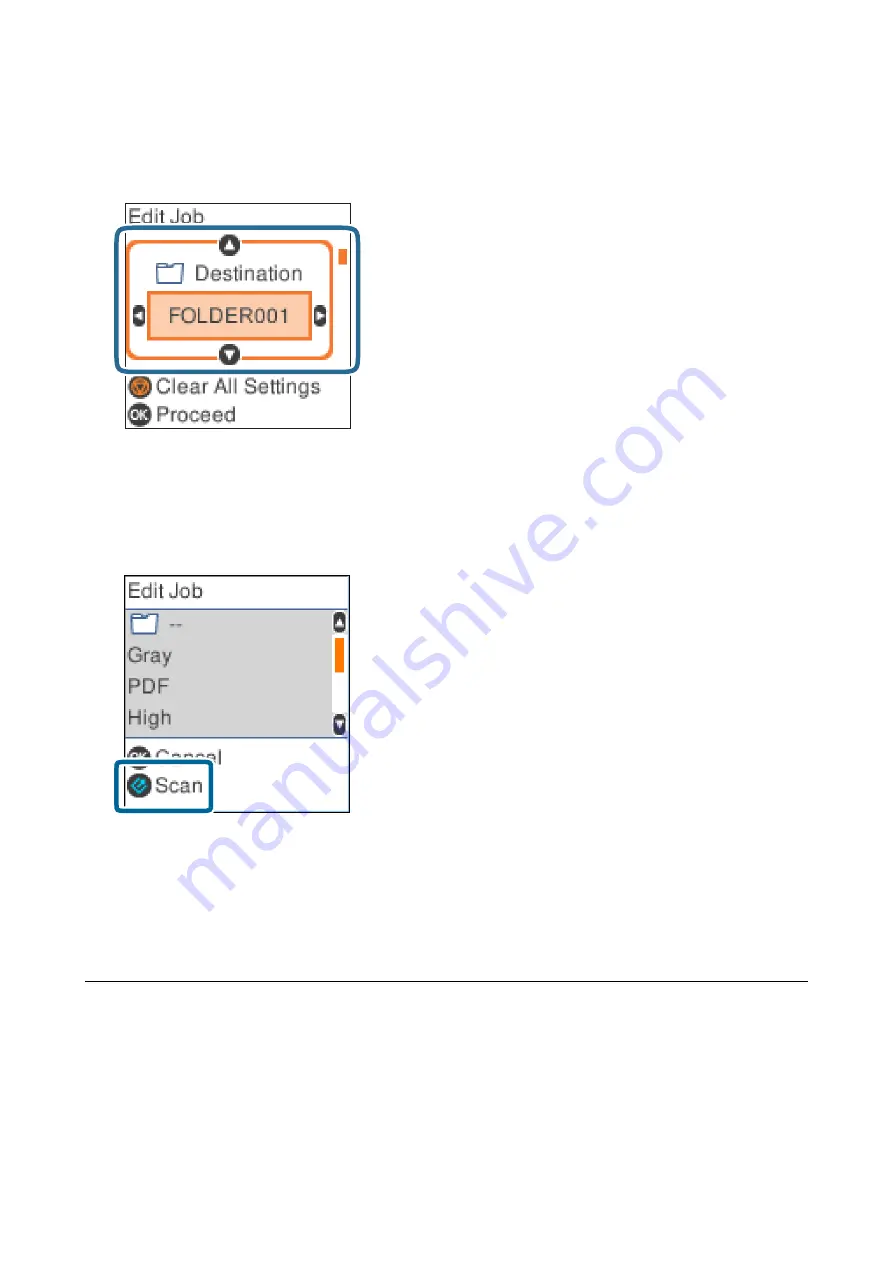
If you want to edit the scan settings, press the
OK
button. Select the item using the
u
or
d
button, and then
edit the setting using
l
or
r
button. When you have finished editing the job, press the
OK
button.
Note:
If you set
Disable job setting changes on control panel
in Document Capture Pro/Document Capture, you cannot
change the settings.
6.
Press the
]
button to start scanning.
Related Information
&
“Placing Originals” on page 26
&
“Setting a Job (Scan, Save, and Send)” on page 73
&
“Enabling a Job to Run from the Control Panel (Button Assignment)” on page 74
Scanning Using Document Capture Pro (Windows)
This application allows you to perform various tasks such as saving the image to your computer, sending it by
email, printing, and uploading to a server or a cloud service. You can also use a variety of methods to sort the
documents into separate files, such as detecting barcodes or characters on the pages. You can also register scanning
settings for a job to simplify scanning operations.
See the Document Capture Pro help for details on the features.
User's Guide
Basic Scanning
56






























