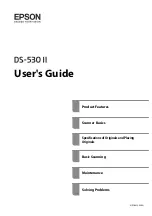Summary of Contents for DS-530 II
Page 10: ...Important Instructions Safety Instructions 11 Restrictions on Copying 12 ...
Page 61: ...Basic Scanning Scanning Using a Scanner Button 62 Scanning from a Computer 62 ...
Page 135: ...Using the Flatbed Scanner Dock About the Flatbed Scanner Dock 136 ...
Page 184: ...Where to Get Help Technical Support Web Site 185 Contacting Epson Support 185 ...