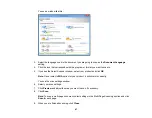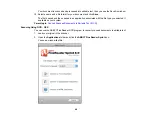Summary of Contents for DS-510
Page 1: ...DS 510 User s Guide ...
Page 2: ......
Page 6: ......
Page 11: ...Lights 1 The error light 2 The Ready light Parent topic Scanner Parts Locations 11 ...
Page 14: ...Parent topic Scanner Basics 14 ...
Page 36: ...You see a window like this 2 Click the Scan icon 36 ...