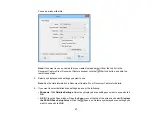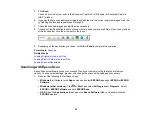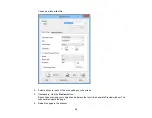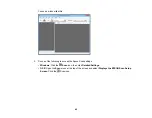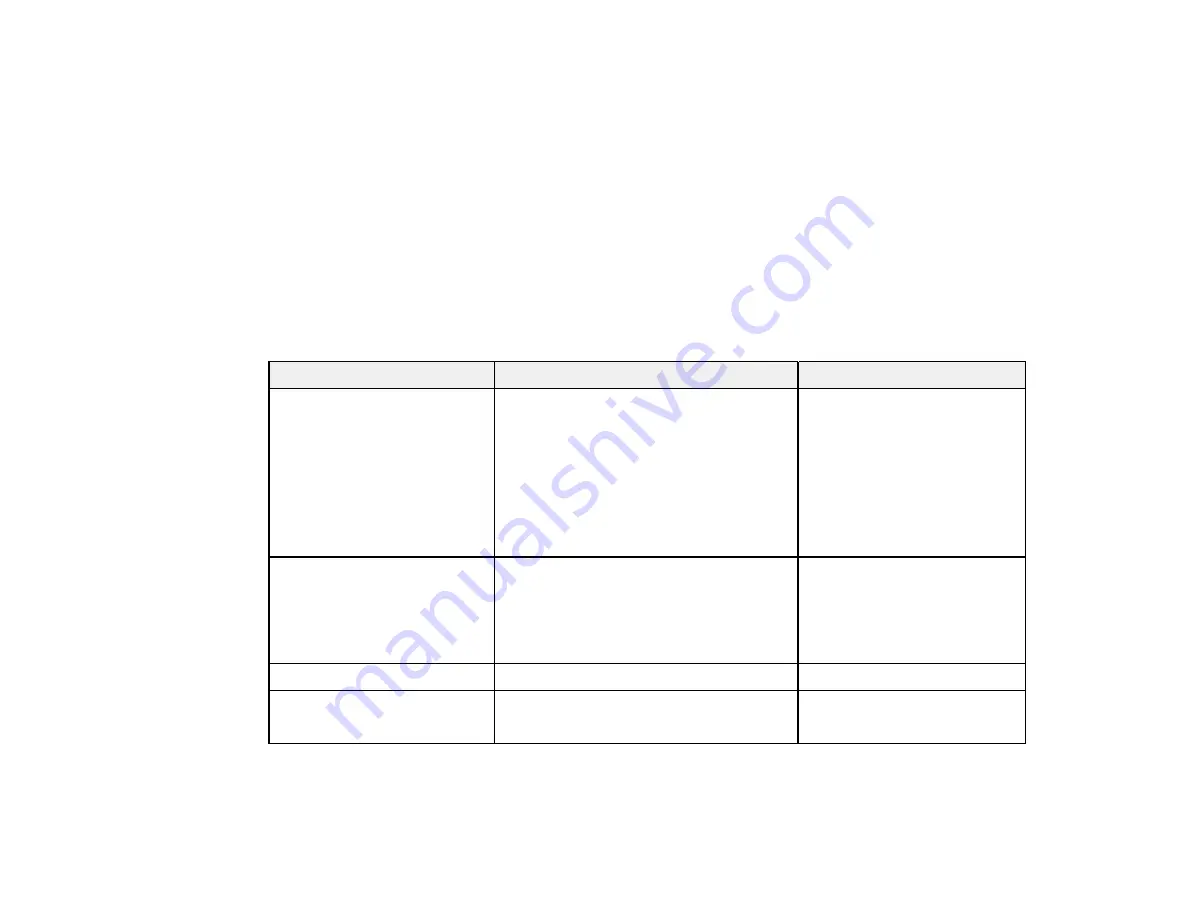
Large or Thick Original Loading Capacity
Parent topic:
Placing Originals on the Scanner
Related references
Related topics
Large or Thick Original Loading Capacity
You can load large, thick, or folded originals, or envelopes, that meet these specifications in your
scanner.
Note:
You can load only one large, thick, or folded original, or envelope at a time.
Paper type
Paper size
Paper weight
Plain paper, fine paper, or
Width:
13 to 35 lb (50 to 130 g/m²)
recycled paper
2.05 to 8.5 inches (52 to 215.9 mm)
Length:
Windows: 2 to 36 inches (50.8 to
914.4 mm)
OS X: 2 to 16.5 inches (50.8 to
420.1 mm)
Folded plain paper, fine
Unfolded minimum size:
13 to 35 lb (50 to 130 g/m²)
paper, or recycled paper
A6 (4.1 × 5.8 inches [105 × 148 mm])
Unfolded maximum size:
Legal (8.5 × 14 inches [216 × 356 mm])
Envelopes
Up to 0.015 inch (0.38 mm) thick
—
Irregularly shaped originals
Up to this size: A4 (8.3 × 11.7 inches
13 to 35 lb (50 to 130 g/m²)
[210 × 297 mm])
(load only in a carrier sheet)
Parent topic:
29
Summary of Contents for DS-510
Page 1: ...DS 510 User s Guide ...
Page 2: ......
Page 6: ......
Page 11: ...Lights 1 The error light 2 The Ready light Parent topic Scanner Parts Locations 11 ...
Page 14: ...Parent topic Scanner Basics 14 ...
Page 36: ...You see a window like this 2 Click the Scan icon 36 ...