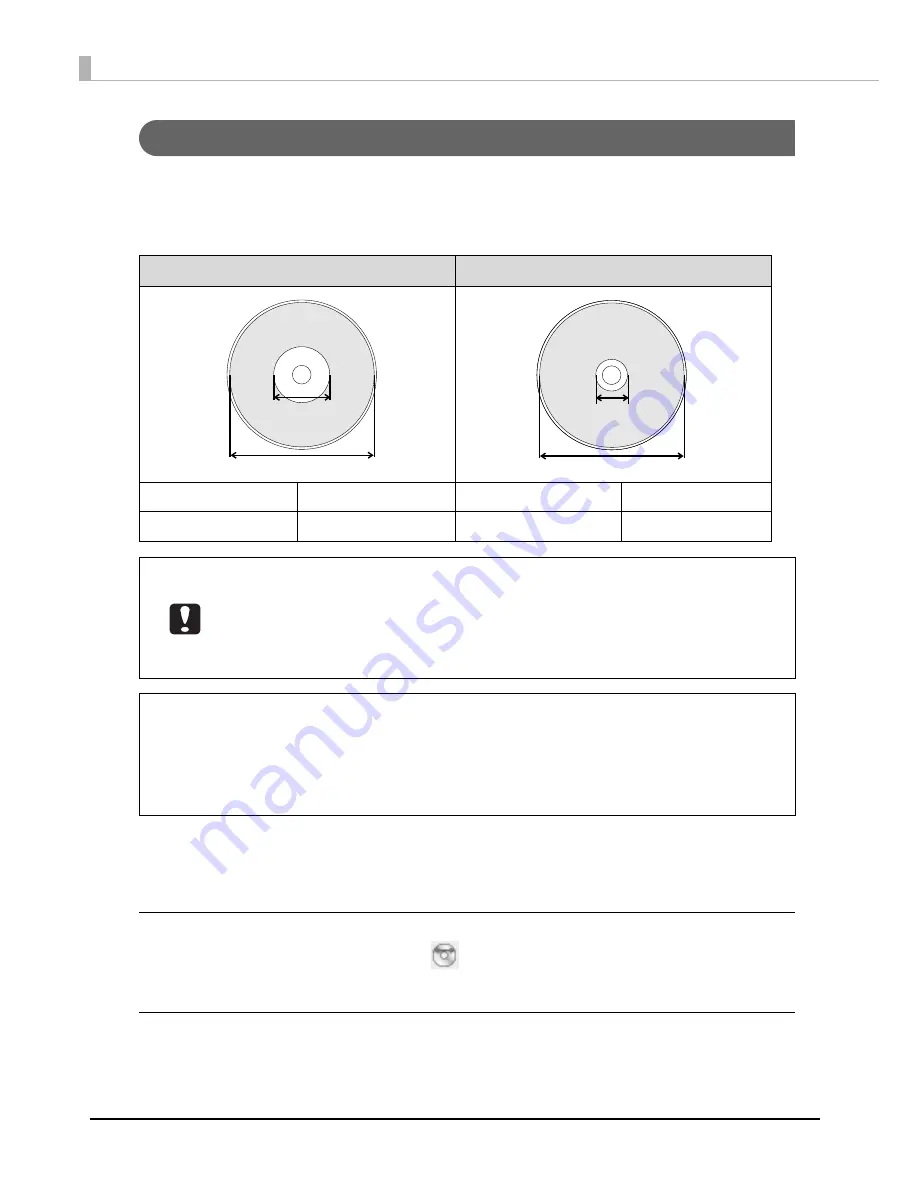
54
Setting the Print Area
Select from
Standard
and
Wide
, or set an arbitrary size (
User Defined
label size).
The print areas of
Standard
and
Wide
are shown in the table below. Printing will be done in the gray area in the figure
below.
The setting procedure of the print area differs, depending on whether you publish with EPSON Total Disc Maker or
with the other applications.
When publishing with EPSON Total Disc Maker
Set in the dialogue that is displayed when you click
[
Set Inner/Outer Diameter
]
in Label view of EPSON Total
Disc Maker.
When publishing with the other applications
Set in
Label size
in the
Print Settings
area of the printer driver.
Standard
Wide
Inside Diameter
Outside Diameter
Inside Diameter
Outside Diameter
45.0 mm
116.0 mm
25.5 mm
116.0 mm
•
Before printing, check that the set print area does not exceed the print area of the
discs you are using.
•
Printing on the stack ring (concentric circular projection) portion may result in uneven
coloring.
•
Printing on the stack ring (concentric circular projection) portion may result in ink
getting on the discs, peeling off, or discs sticking together after printing.
•
See
“Printing on User Defined Label Size Discs” on page 75
for the setting procedure of
the user defined label size.
•
When printing with applications other than EPSON Total Disc Maker, use the following
settings to create print data.
∗
Paper size: 124 x 124 mm
∗
Margins on all sides: 2 mm
Inside Diameter
Outside Diameter
Inside Diameter
Outside Diameter
Notes
































