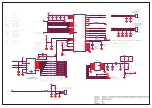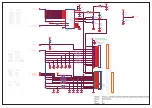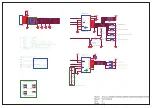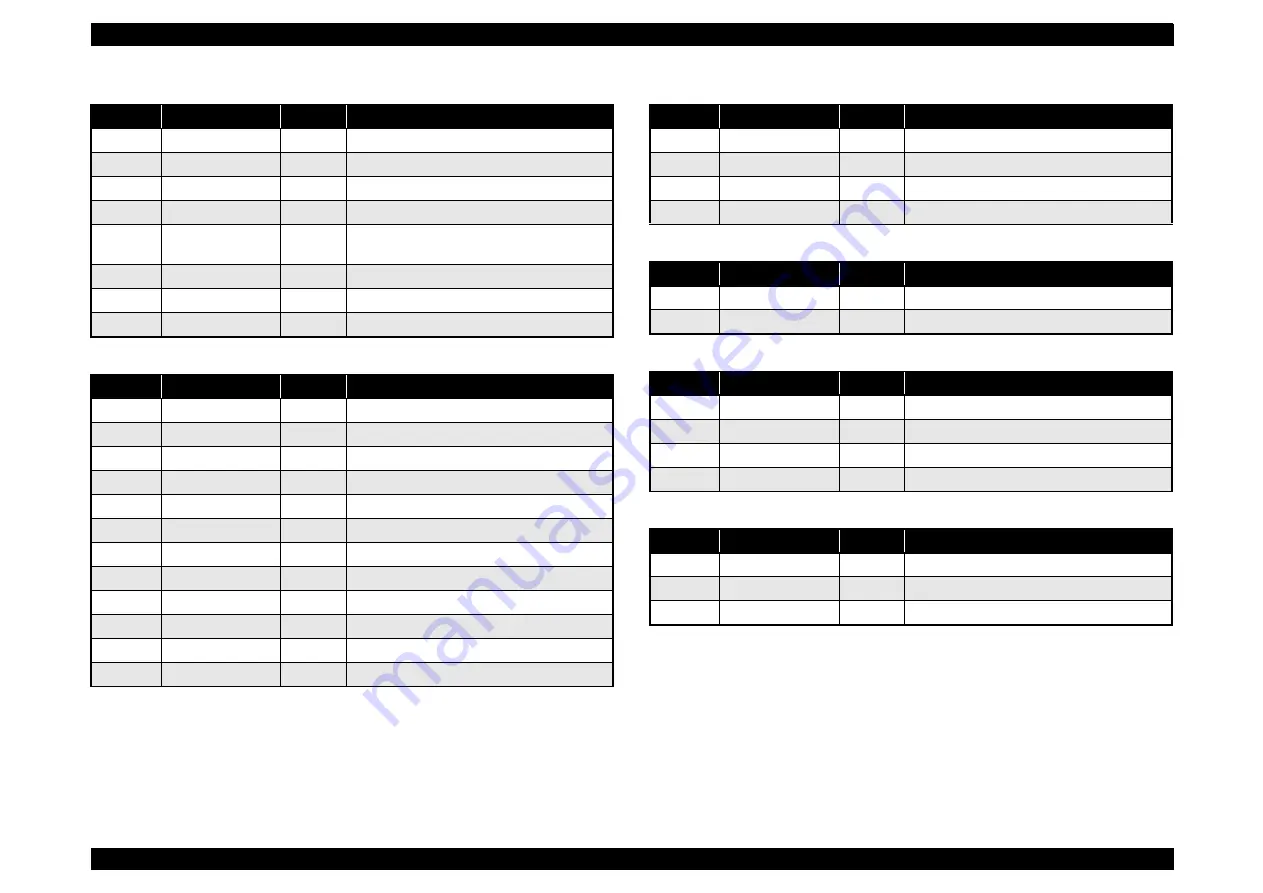
EPSON Stylus CX4300/CX4400/CX5500/CX5600/DX4400/DX4450
Revision A
APPENDIX
Connector Summary
118
Table 7-5. J3 - Panel Board
Pin
Signal Name
I/O
Function
1
VCC
—
3.3V
2
GND
—
Ground
3
PSDO
O
Parallel->Serial Output to MB
4
PSDI
I
Serial Input to Parallel from MB
5
PLatch
O
74595 Positive-Edge: Storage to Output
74165 H:Shift; L:Parallel Load
6
PSCK
O
Serial CLK
7
PWR_SAVE
I
Power Save mode: Active Low
8
PWRON_SW
I
Power On Switch: Trigger Low
Table 7-6. J5 - CIS Assy.
Pin
Signal Name
I/O
Function
1
OS
I
Signal OUT
2
MODE
O
Resolution Switch Select
3
VAD
—
Analog Power 5V
4
GND
—
Ground
5
CLK
I
Master Clock
6
VCC
—
Digital Power 3.3V
7
TR
O
Start pulse
8
LED CA
—
LED Common Anode
9
LED B
O
LED cathode (Blue)
10
LED G
O
LED cathode (Green)
11
LED R
O
LED cathode (Red)
12
GND
—
Ground (For LED Shielding)
Table 7-7. J6 - Scanner Motor
Pin
Signal Name
I/O
Function
1
SMOUT1A
O
Phase drive signal (1A)
2
SMOUT1B
O
Phase drive signal (1B)
3
SMOUT2A
O
Phase drive signal (2A)
4
SMOUT2B
O
Phase drive signal (2B)
Table 7-8. J7 - CR Motor
Pin
Signal Name
I/O
Function
1
PMOUT1A
O
CR Motor drive signal (1A)
2
PMOUT1B
O
CR Motor drive signal (1B)
Table 7-9. J8 - PF Motor
Pin
Signal Name
I/O
Function
1
PMOUT3A
O
PF Motor drive signal (3A)
2
PMOUT4A
O
PF Motor drive signal (4A)
3
PMOUT3B
O
PF Motor drive signal (3B)
4
PMOUT4B
O
PF Motor drive signal (4B)
Table 7-10. J9 - PE Sensor
Pin
Signal Name
I/O
Function
1
PAPER_SEN
I
PE Sensor signal
2
GND
—
Ground
3
PEV
—
Power supply for PE Sensor
Summary of Contents for CX4400 - Stylus Color Inkjet
Page 5: ...Revision Status Revision Issued Date Description A April 23 2007 First Release ...
Page 8: ...C H A P T E R 1 PRODUCTDESCRIPTION ...
Page 23: ...C H A P T E R 2 OPERATINGPRINCIPLES ...
Page 32: ...C H A P T E R 3 TROUBLESHOOTING ...
Page 60: ...C H A P T E R 4 DISASSEMBLY ASSEMBLY ...
Page 100: ...C H A P T E R 5 ADJUSTMENT ...
Page 108: ...C H A P T E R 6 MAINTENANCE ...
Page 115: ...C H A P T E R 7 APPENDIX ...
Page 121: ......
Page 122: ......
Page 123: ......
Page 124: ......
Page 125: ......
Page 126: ......
Page 127: ......
Page 128: ......
Page 129: ......