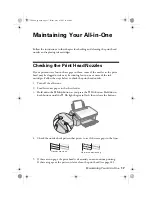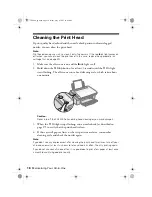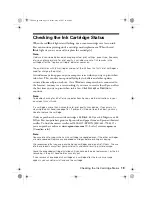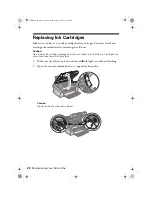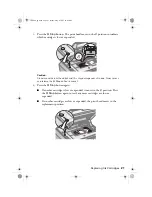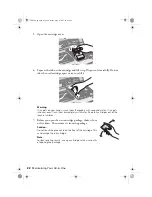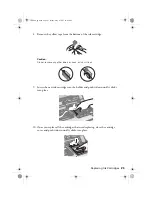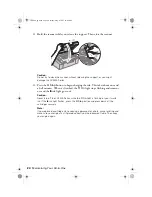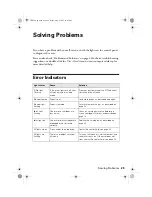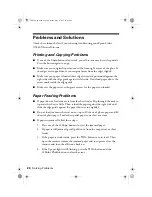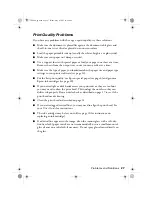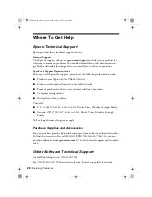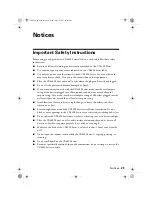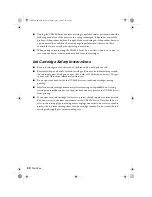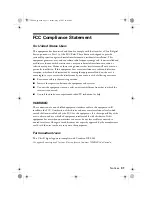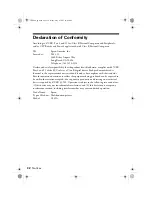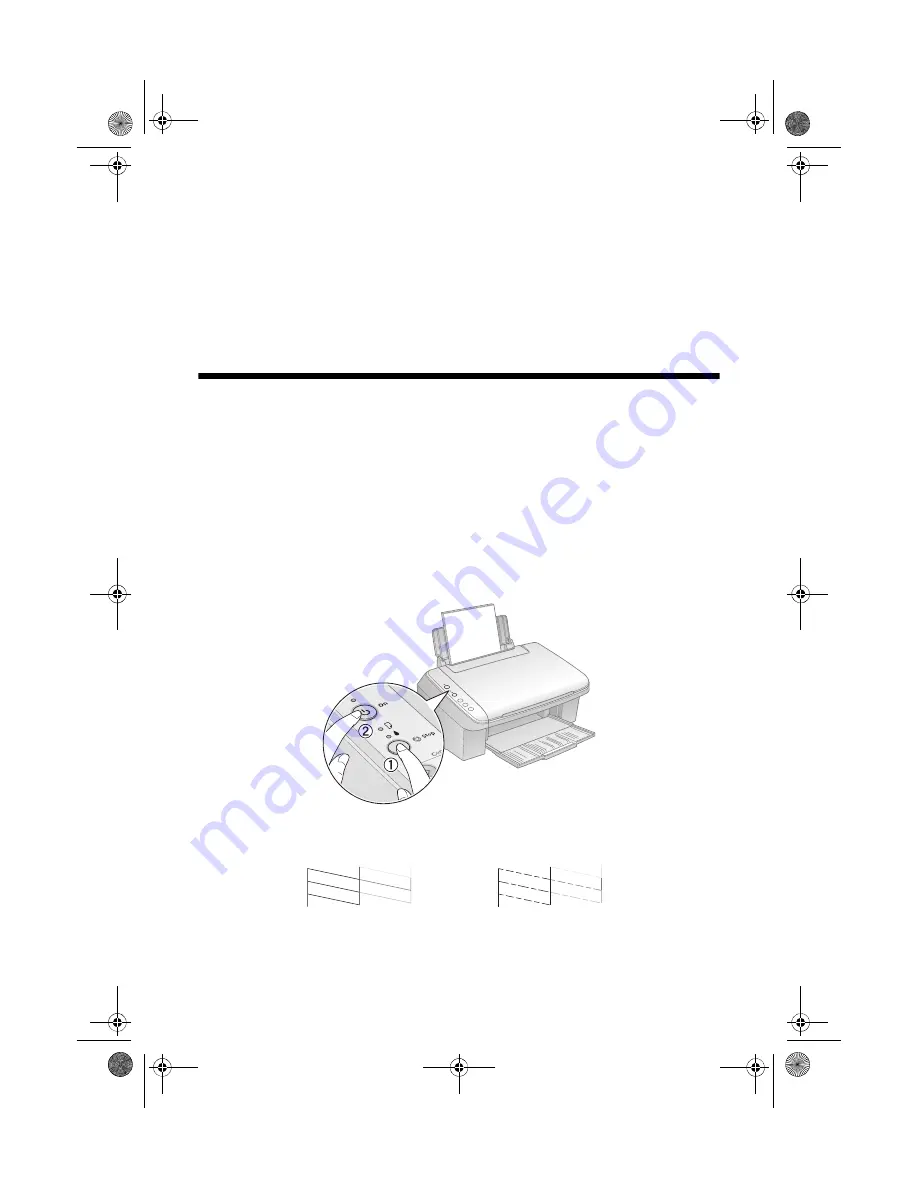
Maintaining Your All-in-One
17
Maintaining Your All-in-One
Follow the instructions in this chapter for checking and cleaning the print head
nozzles and replacing ink cartridges.
Checking the Print Head Nozzles
If your printouts are faint or have gaps in them, some of the nozzles in the print
head may be clogged or ink may be running low in one or more of the ink
cartridges. Follow the steps below to check the print head nozzles.
1. Turn off the all-in-one.
2. Load letter-size paper in the sheet feeder.
3. Hold down the
y
Stop
button as you press the
P
On
button. Hold down
both buttons until the
P
On
light begins to flash, then release the buttons.
4. Check the nozzle check pattern that prints to see if there are gaps in the lines.
5. If there are no gaps, the print head is clean and you can continue printing.
If there are gaps or the pattern is faint, clean the print head (see page 18).
Nozzles are clean
Nozzles need cleaning
CX4400_qg.book Page 17 Friday, May 4, 2007 10:09 AM