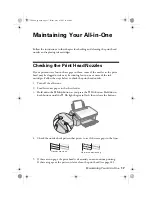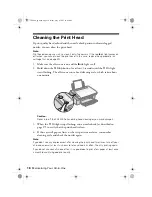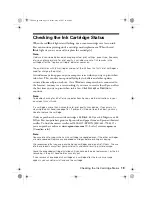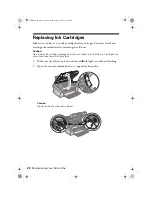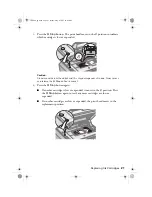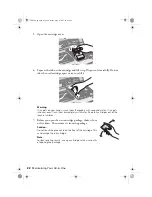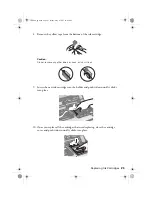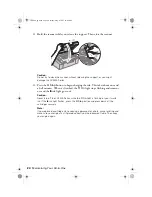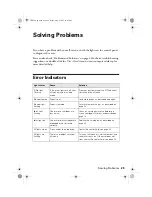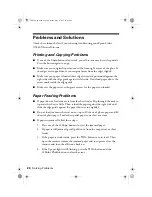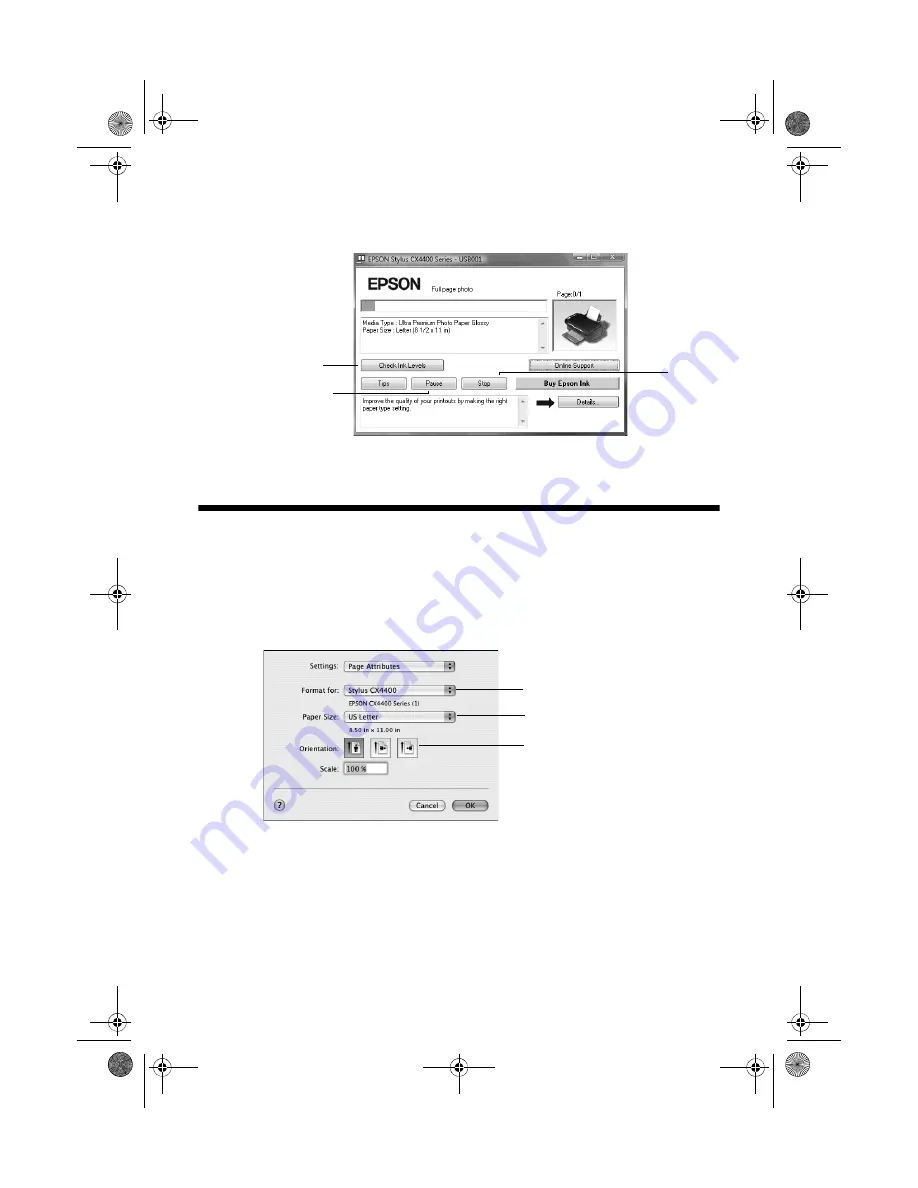
Printing with a Macintosh
11
8. Click
OK
to save your settings, then click
OK
or
to start printing. This
window appears and shows the progress of your print job.
Printing with a Macintosh
1. Load paper (see page 4).
2. Open a photo or document in a printing program.
3. Select
Page Setup
from the File menu. Make the following settings:
* For borderless printing, choose a
Sheet Feeder - Borderless
option in the
Paper Size list for your paper size (
US Letter
,
8 x10 in
,
4 x6 in
, or
5 x7 in
).
4. Click
OK
to close the Page Setup window.
Cancel
printing
Pause or resume
printing
Check ink
cartridge status
Select
Stylus CX4400
Select your
Paper Size*
Select your document
or image orientation
CX4400_qg.book Page 11 Friday, May 4, 2007 10:09 AM