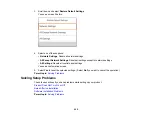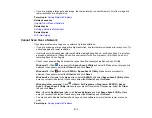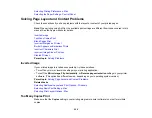211
Cannot Print Over a Network
If you cannot print over a network, try these solutions:
• Make sure that your product is turned on.
• Make sure you install your product's network software as described in your product documentation.
• Make sure that the latest version of your product's Epson printer driver is installed. If a genuine Epson
printer driver is not installed, the available functions are limited.
• Print a network status sheet and verify that the network settings are correct. If the network status is
Disconnected
, check any cable connections and turn your product off and then on again.
• If you are using TCP/IP, make sure the product's IP address is set correctly for your network. If your
network does not assign IP addresses using DHCP, set the IP address manually.
• Make sure your computer and product are both using the same wireless network.
• If network printing is slow, print a network status sheet and check the signal strength. If it is poor, place
your product closer to your router or access point. Avoid placing your product near a microwave oven,
cordless phone, or large metal object, such as a filing cabinet.
Note:
If you are using a 5 GHz wireless router, set the router to operate in dual band (2.4 GHz and
5 GHz) mode. If your router uses a single network name (SSID) for both the 2.4 GHz and 5 GHz band,
give each band its own network name (SSID) instead, such as Home Network 2.4 GHz and Home
Network 5 GHz. See your router documentation or contact your internet service provider for
instructions.
• Try restarting your router following the instructions in your router documentation.
Note:
If you are reading these instructions online, you will lose your Internet connection when you
restart your router.
• Check to see if your wireless router or access point has an enabled Privacy Separator function that is
preventing printing from a device over the network. See your router or access point documentation for
instructions on disabling the Privacy Separator function.
• If you are connecting the product via Wi-Fi Protected Setup (WPS) and the
Wi-Fi icon on your
product is not active, repeat the WPS setup process on the product control panel and be sure to
complete it within 2 minutes of pressing the
WPS
button on your router.
• If you are connecting the product wirelessly via EpsonNet Setup and the Wi-Fi connection icon is not
lit or does not appear on the product's LCD screen, make sure your product software was installed
correctly. If necessary, reinstall your software.
Summary of Contents for C11CK61201
Page 1: ...XP 5200 User s Guide ...
Page 2: ......
Page 14: ...14 Product Parts Inside 1 Document cover 2 Scanner glass 3 Control panel 4 Front cover ...
Page 124: ...124 You see an Epson Scan 2 window like this ...
Page 126: ...126 You see an Epson Scan 2 window like this ...
Page 140: ...140 You see a screen like this 2 Click the Save Settings tab ...
Page 145: ...145 You see this window ...