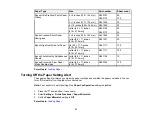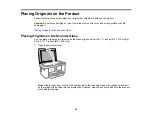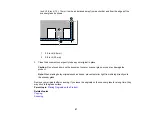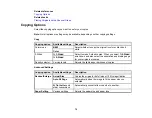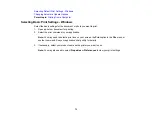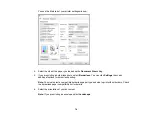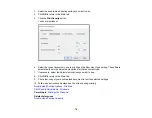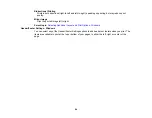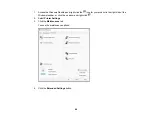75
7.
Select the type of paper you loaded as the
Paper Type
setting.
Note:
The setting may not exactly match the name of your paper. Check the paper type settings list
for details.
8.
Select the
Quality
setting that matches the print quality you want to use.
9.
Select a Color option:
• To print a color document or photo, select the
Color
setting.
• To print text and graphics in black or shades of gray, select the
Black/Grayscale
setting.
10. To print on both sides of the paper, select a
2-Sided Printing
option.
11. To print multiple pages on one sheet of paper, or print one image on multiple sheets of paper, select
one of the settings in the
Multi-Page
menu and select the printing options you want.
12. To print multiple copies and arrange their print order, select the
Copies
options.
13. To reduce noise during printing, turn on
Quiet Mode
(printing will be slower).
14. To preview your job before printing, select
Print Preview
.
15. To save your print job as a project that can be modified and combined with other print jobs, select
Job Arranger Lite
.
Print Quality Options - Windows
Multi-Page Printing Options - Windows
Parent topic:
Related references
Paper or Media Type Settings - Printing Software
Related tasks
Selecting Double-sided Printing Settings - Windows
Selecting Additional Layout and Print Options - Windows
Printing Your Document or Photo - Windows
Print Quality Options - Windows
You can select any of the available Quality options to fine-tune the quality of your print. Some settings
may be unavailable, depending on the paper type and border setting you have chosen.
Draft
For draft printing on plain paper.
Summary of Contents for C11CK61201
Page 1: ...XP 5200 User s Guide ...
Page 2: ......
Page 14: ...14 Product Parts Inside 1 Document cover 2 Scanner glass 3 Control panel 4 Front cover ...
Page 124: ...124 You see an Epson Scan 2 window like this ...
Page 126: ...126 You see an Epson Scan 2 window like this ...
Page 140: ...140 You see a screen like this 2 Click the Save Settings tab ...
Page 145: ...145 You see this window ...