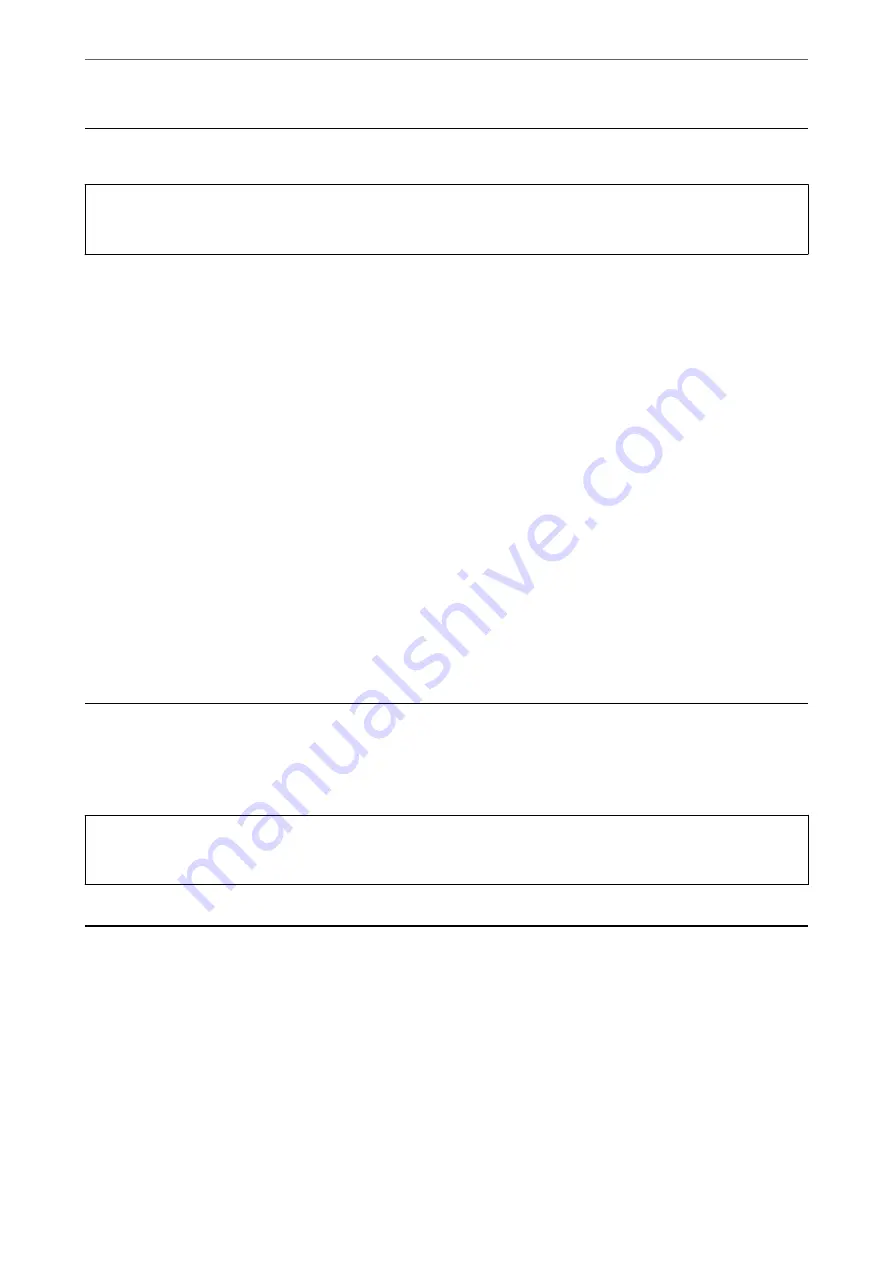
Replacing Ink Cartridges
!
Caution:
Be careful not to trap your hand or fingers when opening or closing the scanner unit. Otherwise you may be injured.
Do one of the following.
To select an item, use the
u
d
l
r
buttons, and then press the OK button.
❏
When prompted to replace ink cartridges
Check which ink cartridge needs to be replaced, and then press the OK button. Confirm the message, select
Yes,
replace now
on the home screen.
Select
How To
and then view the animations displayed on the control panel to learn how to replace the ink
cartridges.
❏
When replacing ink cartridges before they are expended
Select
Maintenance
>
Ink Cartridge Replacement
on the home screen.
Select
How To
and then view the animations displayed on the control panel to learn how to replace the ink
cartridges.
Related Information
&
“Ink Cartridge Codes” on page 158
&
“Ink Cartridge Handling Precautions” on page 158
Maintenance Box Code
Epson recommends the use of a genuine Epson maintenance box.
Maintenance box code: C9344
c
Important:
Once a maintenance box has been installed in a printer it cannot be used with other printers.
Maintenance Box Handling Precautions
Read the following instructions before replacing the maintenance box.
Replacing Ink Cartridges and Other Consumables
>
Maintenance Box Handling Precautions
161






























