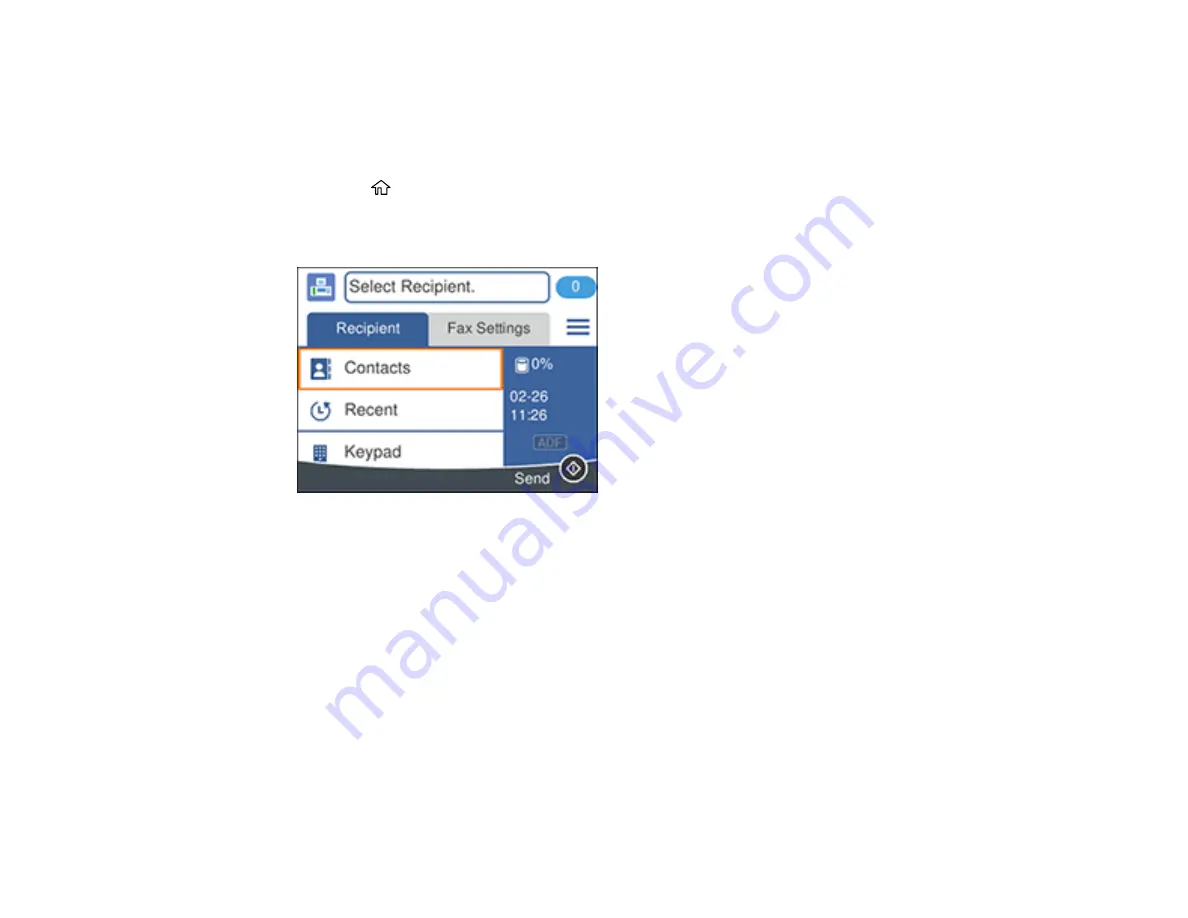
176
Note:
You can send a black-and-white fax to up to 100 contacts or 99 groups at a time, or send a color
fax to one recipient at a time. If your recipient's fax machine does not print in color, your fax is
automatically sent in black-and-white.
1.
Place your original on the product for faxing.
2.
Press the
home button, if necessary.
3.
Select
Fax
.
You see a screen like this:
4.
Do one of the following to select fax recipients:
•
Manually enter a fax number
: Select
Keypad
and enter a fax number. Select
OK
when done. To
add another fax number, repeat the same steps. You can also use the numeric keypad on the
control panel to enter a fax number.
Note:
If direct dialing has been restricted, you can only select the number from the contact list or
fax history. If necessary, enter an outside line access code (such as 9) at the beginning of the fax
number. If the access code has been set up in the
Line Type
setting, enter the
#
pound sign
instead of the code. If your fax number requires a brief pause, select
-
to insert a pause symbol
(–).
•
Select from the contact list
: Select
Contacts
to display the contact list. Select one or more
contacts (select the contact again to deselect it). You can also select the
Search for Contacts
field to search for recipients by name, index name, or entry number. Select
Close
when you are
finished.
Summary of Contents for C11CG31201
Page 1: ...WF 2850 User s Guide ...
Page 2: ......
Page 137: ...137 You see an Epson Scan 2 window like this ...
Page 139: ...139 You see an Epson Scan 2 window like this ...
Page 141: ...141 You see this window ...
Page 230: ...230 Print Head Cleaning ...
Page 249: ...249 3 Open the scanner unit 4 Carefully remove any paper jammed inside the product ...






























