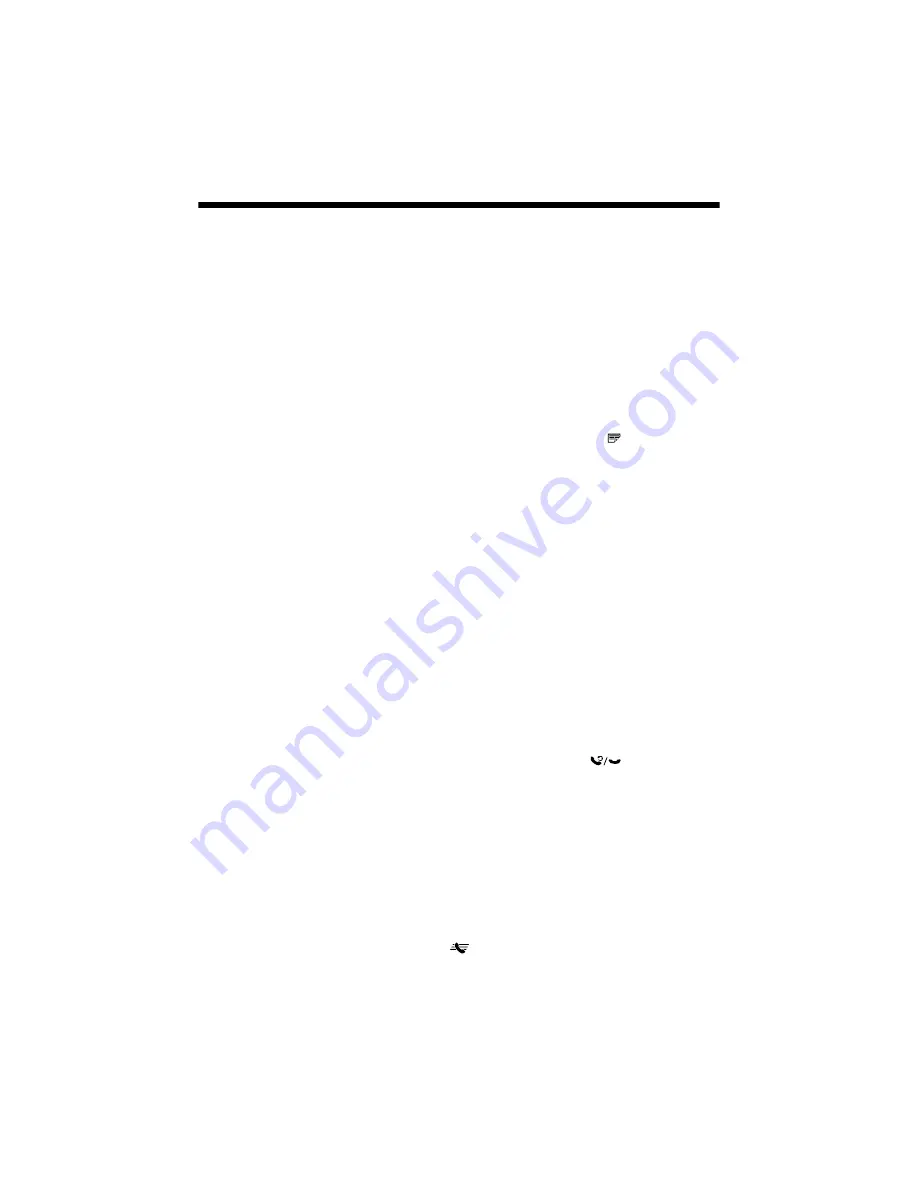
Sending a Fax From the Control Panel
21
Sending a Fax From the Control Panel
You can send a fax by manually entering a fax number, as described below.
Note:
To dial the number using a telephone, by redialing, or by selecting from your speed dial
list, see the next section. To send a fax from your computer using the Epson FAX Utility,
see your online
User’s Guide
.
1. Press the
Fax
button.
2. Place your original(s) for faxing (see page 8).
Note:
To scan a two-sided document (WorkForce 635 only), press the
2-Sided
button
and select
On
.
3. Use the numeric keypad to enter the fax number. You can enter up to 64
digits.
4. To change fax settings, press
x
Menu
and select settings as necessary.
5. Press the
B&W
or
Color
x
Start
button to send your fax.
Note:
If the recipient’s fax machine prints only in black and white, your fax is
automatically sent in black and white even if you select color.
■
If you are scanning with the Automatic Document Feeder, your
document is automatically scanned and faxed.
■
If you place your document on the scanner glass, you can scan additional
pages after the first one is sent.
■
If the fax number is busy, you see a redialing message and the product
redials after one minute. To redial immediately, press
Redial/Pause
.
To cancel faxing, press
y
Stop
at any time.
Other Ways to Dial a Fax Number
Here are some other ways you can dial a fax number:
■
Redial/Pause
: Redial the last fax number you used.
■
Speed Dial
: Select or type the number of the speed dial entry and press
OK
.
To use a group dial entry, press the
Speed Dial
button twice.
Summary of Contents for C11CA69201
Page 64: ...CPD 27869 Printed in XXXXXX ...
















































