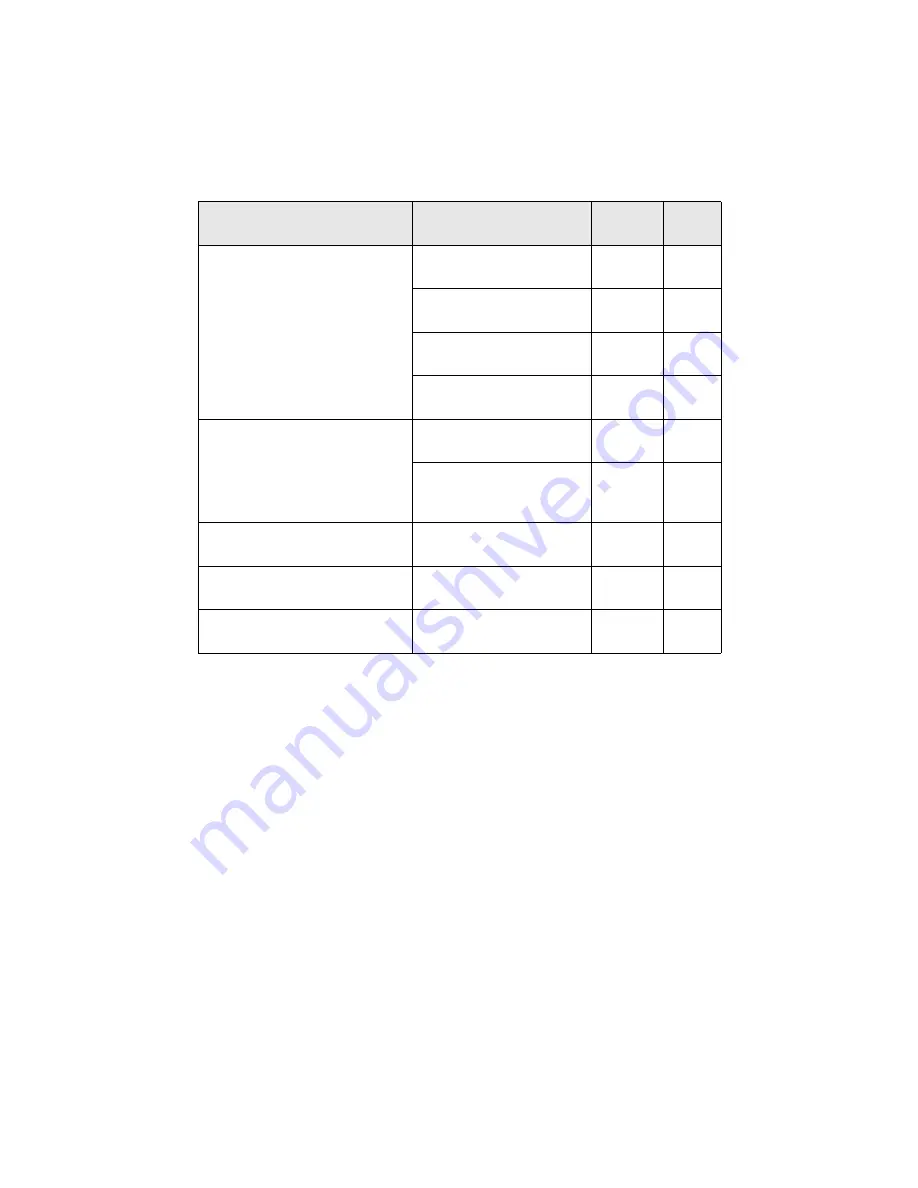
Using Special Papers
7
Epson Premium Photo Paper
Glossy
Borderless 4 × 6 inches
(102 × 152 mm)
S041808
S041727
40
100
Borderless 5 × 7 inches
(127 × 178 mm)
S041464
20
Borderless 8 × 10 inches
(203 × 254 mm)
S041465
20
Letter (8.5 × 11 inches
[216 × 279 mm])
S042183
S041667
25
50
Epson Photo Paper Glossy
Borderless 4 × 6 inches
(102 × 152 mm)
S041809
S042038
50
100
Letter (8.5 × 11 inches
[216 × 279 mm])
S041141
S041649
S041271
20
50
100
Epson Bright White Paper
Letter (8.5 × 11 inches
[216 × 279 mm])
S041586
500
Epson Photo Quality Self-
adhesive Sheets
A4 (8.3 × 11.7 inches
[210 × 297 mm])
S041106
10
Epson Iron-on Cool Peel Transfer
paper
Letter (8.5 × 11 inches
[216 × 279 mm])
S041153
10
Paper name
Size
Part
number
Sheet
count
Summary of Contents for C11CA69201
Page 64: ...CPD 27869 Printed in XXXXXX ...








































