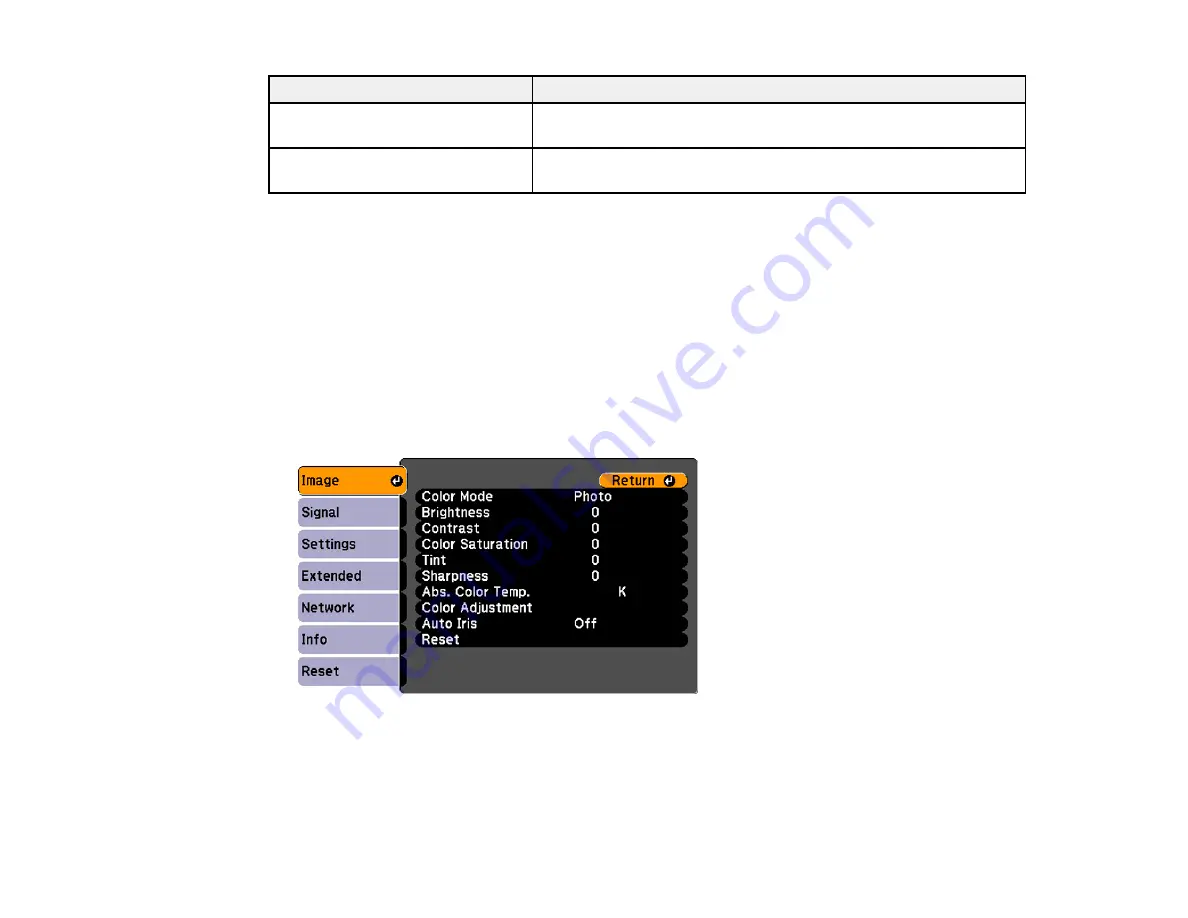
Color Mode
Description
Blackboard
Best for presentations onto a green chalkboard (adjusts the colors
accordingly)
Whiteboard
Best for presentations onto a whiteboard (adjusts the colors
accordingly)
Parent topic:
Related references
Image Quality Settings - Image Menu
Turning On Auto Iris
In certain color modes, you can turn on the Auto Iris setting to automatically optimize the image based on
the brightness of the content you project.
1.
Turn on the projector and switch to the image source you want to use.
2.
Press the
Menu
button.
3.
Select the
Image
menu and press
Enter
.
4.
Select the
Auto Iris
setting and select
On
.
Note:
You can turn
Auto Iris
on or off for each Color Mode that supports the feature. You cannot
change the
Auto Iris
setting when you are using a
Closed Caption
setting.
90
Summary of Contents for BrightLink 421i
Page 1: ...BrightLink 436Wi 421i User s Guide ...
Page 2: ......
Page 10: ......
Page 11: ...BrightLink 436Wi 421i User s Guide Welcome to the BrightLink 436Wi 421i User s Guide 11 ...
Page 25: ...Projector Parts Remote Control 25 ...
Page 28: ...Rear Front ceiling Rear ceiling 28 ...
Page 67: ...Parent topic Crestron RoomView Support 67 ...
Page 110: ...2 Select the Easy Interactive Function setting and press Enter 110 ...
Page 121: ...121 ...
Page 143: ...Switch to annotation mode Switch to whiteboard annotation mode 143 ...






























