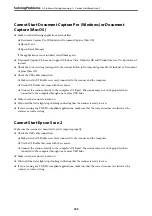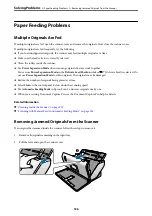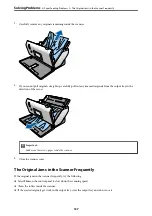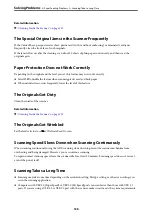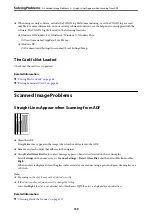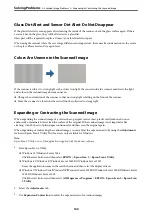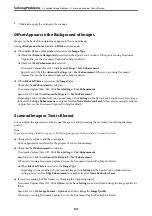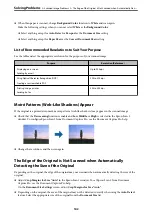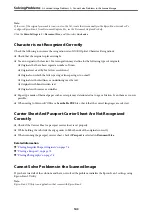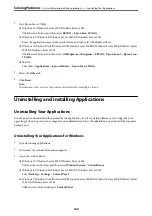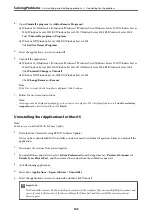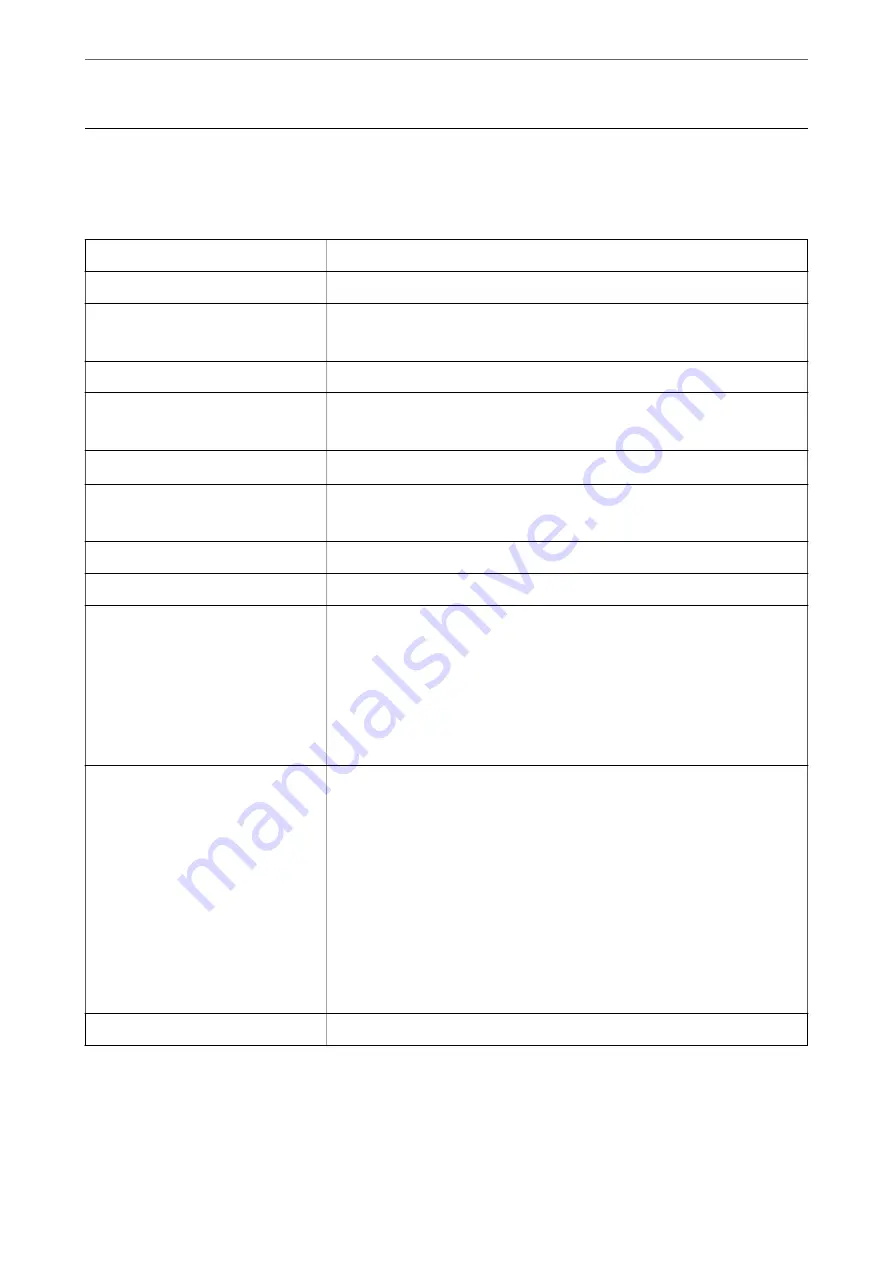
General Scanner Specifications
Note:
Specifications are subject to change without notice.
Scanner type
Sheet Feed, one pass duplex color scanner
Photoelectric device
Color CIS x 2 (front face x 1, rear face x 1)
Effective pixels
7,200×10,200 at 600 dpi
3,600×64,500 at 300 dpi
Light source
White LED x 4 (front face x 2, rear face x 2)
Scanning resolution
600 dpi (main scan)
600 dpi (sub scan)
Output resolution
50 to 1200 dpi (in 1 dpi increments)
*
Size of originals
Max 304.8×5,588 mm
Min 50.8×69.0 mm
Paper input
Face-down loading
Paper output
Face-down ejection
Paper capacity
Normal Feed Position
A4: 120 sheets (80 g/m2)
A3: 60 sheets (80 g/m2)
Delicate Feed Position
A4: 20 sheets (80 g/m2)
A3: 10 sheets (80 g/m2)
Color depth
Color
❏
30 bits per pixel internal (10 bits per pixel per color internal)
❏
24 bits per pixel external (8 bits per pixel per color external)
Grayscale
❏
10 bits per pixel internal
❏
8 bits per pixel external
Black and white
❏
10 bits per pixel internal
❏
1 bits per pixel external
Interface
SuperSpeed USB
*
You can scan various long paper in the following resolutions.
❏
Approx. 1346 mm (53 in.) or less: up to 600 dpi
❏
Approx. 5461 mm (215 in.) or less: up to 300 dpi
❏
Approx. 5588 mm (220 in.) or less: up to 200 dpi
>
General Scanner Specifications
148