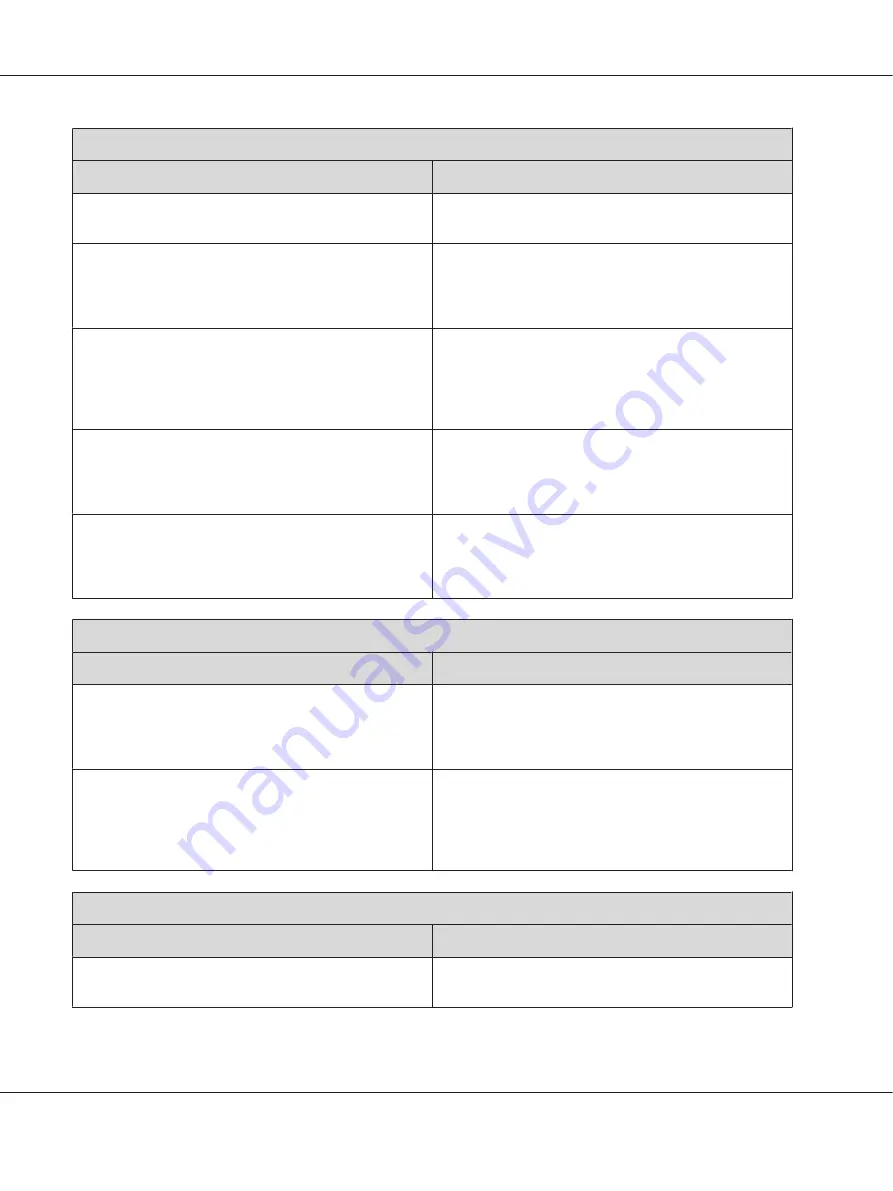
Black or white bands appear in the printout
Cause
What to do
The paper path inside the printer may be dusty.
Turn off the printer. Clean internal printer components
by printing three pages with only one character per page.
Your paper may be moist or damp.
This printer is sensitive to moisture absorbed by the
paper. The higher the moisture content in the paper, the
lighter the printed output. Do not store paper in a humid
or damp environment.
You may not be using the correct type of paper for your
printer.
If the surface of your paper is too rough, printed
characters may appear distorted or broken. Smooth,
high-quality copier paper is recommended for best
results. See “Available paper types” on page 110 for
information on choosing paper.
There may be a problem with the developer cartridge.
Turn off the printer. Remove the cartridge, shake it
gently from side to side, and then reinstall it. If this does
not solve the problem, replace the developer cartridge
as described under “Developer Cartridge” on page 69.
There may be a problem with the photoconductor unit.
Turn off the printer. Remove the unit, and then reinstall
it. If this does not solve the problem, replace the
photoconductor unit as described under
“Photoconductor Unit” on page 74.
Missing areas on printed image
Cause
What to do
Your paper may be moist or damp.
This printer is sensitive to moisture absorbed by the
paper. The higher the moisture content in the paper, the
lighter the printed output. Do not store paper in a humid
or damp environment.
You may not be using the correct type of paper for your
printer.
If the surface of your paper is too rough, printed
characters may appear distorted or broken. Smooth,
high-quality copier paper is recommended for best
results. See “Available paper types” on page 110 for
information on choosing paper.
Completely blank pages
Cause
What to do
The printer may have loaded more than one sheet at a
time.
Remove the paper stack and fan it. Tap it on a flat surface
to even the edges, then reload the paper.
EPSON AcuLaser M1200 Series User’s Guide
Troubleshooting
106
















































