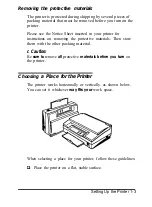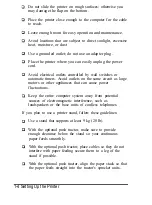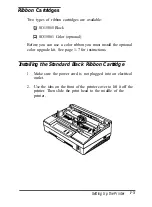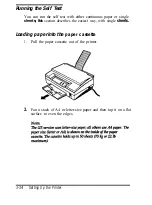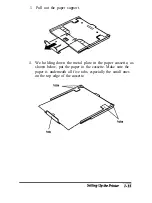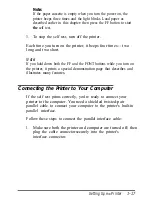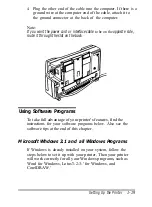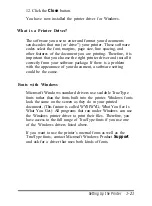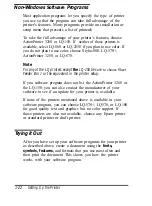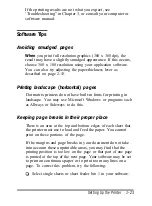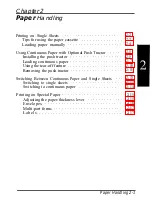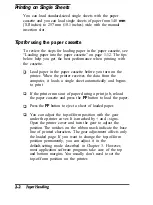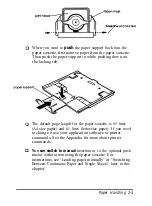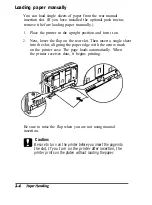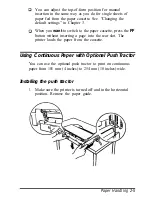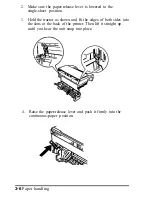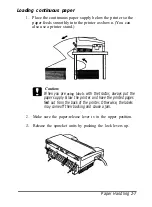Note:
If the paper cassette is empty when you turn the power on, the
printer beeps three times and the light blinks. Load paper as
described earlier in this chapter; then press the FF button to start
the
self test.
3.
To stop the self test, turn off the printer.
Each time you turn on the printer, it beeps four times -- two
long and two short.
Note:
If you hold down both the FF and the FONT buttons while you turn on
the printer, it prints a special demonstration page that describes and
illustrates many features.
Connecting the Printer to Your Computer
If the self test prints correctly, you’re ready to connect your
printer to the computer. You need a shielded twisted-pair
parallel cable to connect your computer to the printer’s built-in
parallel interface.
Follow these steps to connect the parallel interface cable:
1.
Make sure both the printer and computer are turned off; then
plug the cable connector securely into the printer's
interface connector.
Setting Up
the
Printer
1-17
Summary of Contents for ActionPrinter 3260 s
Page 1: ......