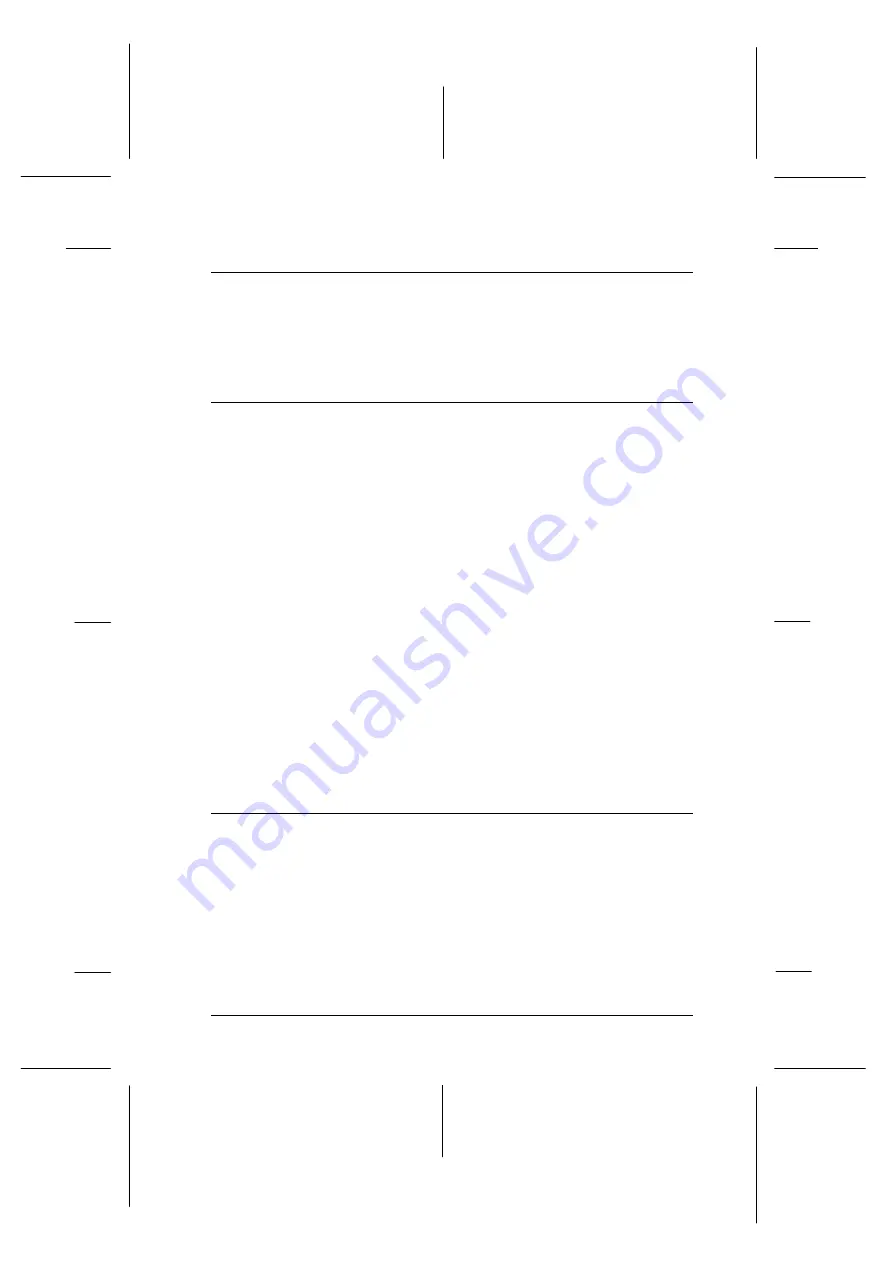
Chapter 5
Maintenance and Transportation
Replacing an Ink Cartridge . . . . . . . . . . . . . . . . . . . . . 5-2
Cleaning the Printer . . . . . . . . . . . . . . . . . . . . . . . . . 5-7
Transporting the Printer . . . . . . . . . . . . . . . . . . . . . . 5-8
Chapter 6
Troubleshooting
Diagnosing the Problem . . . . . . . . . . . . . . . . . . . . . . 6-2
Error indicators . . . . . . . . . . . . . . . . . . . . . . . . . 6-2
Status Monitor . . . . . . . . . . . . . . . . . . . . . . . . . . 6-4
Printer operation check . . . . . . . . . . . . . . . . . . . . . 6-4
Problems and Solutions . . . . . . . . . . . . . . . . . . . . . . . 6-7
Power supply . . . . . . . . . . . . . . . . . . . . . . . . . . 6-7
Operation . . . . . . . . . . . . . . . . . . . . . . . . . . . . 6-8
Paper handling . . . . . . . . . . . . . . . . . . . . . . . . . 6-13
Printing quality . . . . . . . . . . . . . . . . . . . . . . . . . 6-16
Increasing the Print Speed . . . . . . . . . . . . . . . . . . . . . 6-23
Cleaning the Print Head . . . . . . . . . . . . . . . . . . . . . . 6-25
Aligning the Print Head . . . . . . . . . . . . . . . . . . . . . . 6-28
Ink Cartridge Problems . . . . . . . . . . . . . . . . . . . . . . . 6-28
Contacting Customer Support . . . . . . . . . . . . . . . . . . . 6-30
For United Kingdom and the Republic of Ireland users . . 6-30
For Australian users . . . . . . . . . . . . . . . . . . . . . . . 6-33
For Hong Kong and Singapore users . . . . . . . . . . . . . 6-35
For Philippines users . . . . . . . . . . . . . . . . . . . . . . 6-36
Appendix A
Tips for Color Printing
Basics of Color . . . . . . . . . . . . . . . . . . . . . . . . . . . . A-2
Image Resolution and Image Size . . . . . . . . . . . . . . . . . A-5
Guidelines for Using Color . . . . . . . . . . . . . . . . . . . . . A-7
R
Hawaii2 Ref. Guide
Rev.b
A5 size
Front
05-29-97
DR, pass 0
v
Summary of Contents for 400 Series
Page 1: ......
Page 9: ...R Hawaii2 Ref Guide Rev b A5 size Front 05 29 97 DR pass 0 vii ...
Page 15: ...L Hawaii2 Ref Guide Rev b A5 size Introduction 06 02 97 DR pass 0 6 Safety Information ...
Page 137: ...L Hawaii2 Ref Guide Rev b A5 size Appendix B 06 02 97 DR pass 0 B 10 Printer Specifications ...
Page 147: ......








































