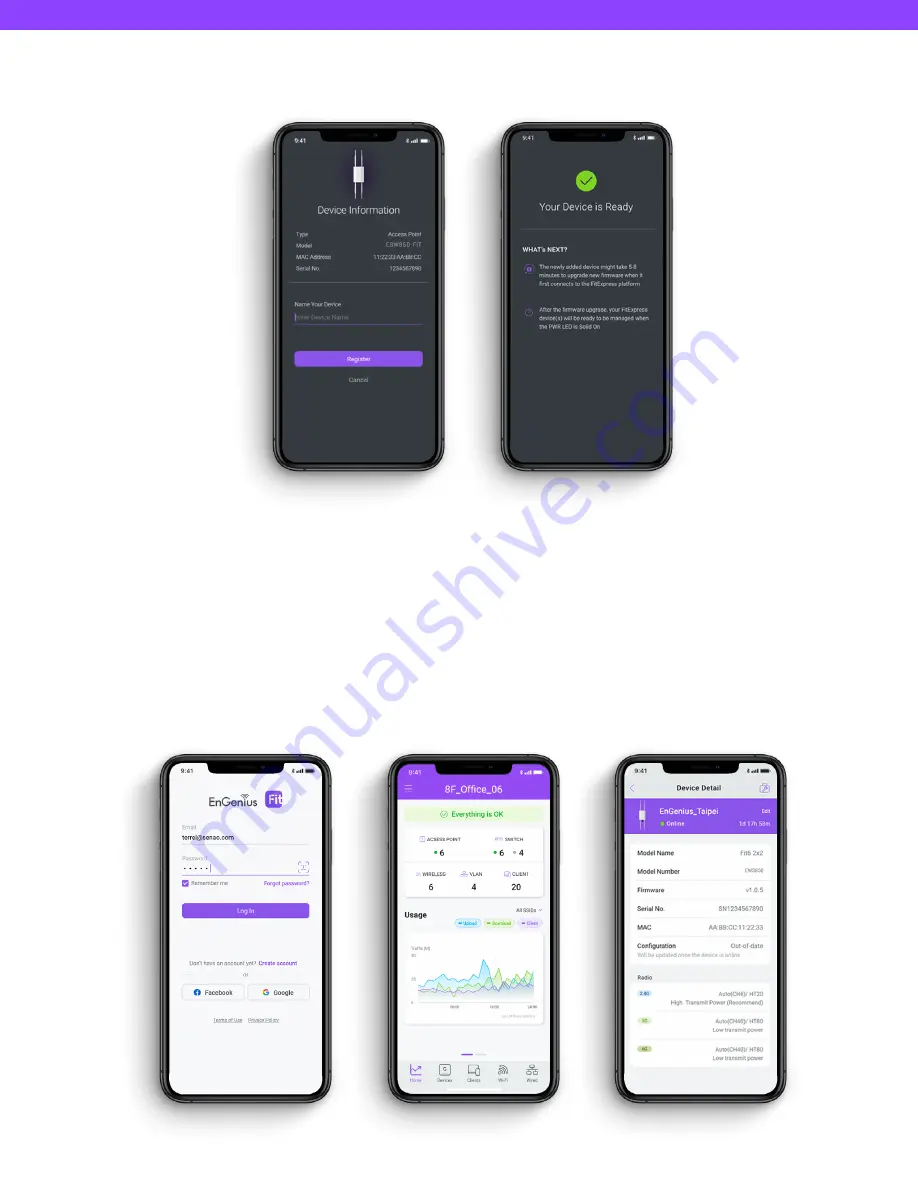
EWS850-FIT Quick Start Guide
4. If the camera successfully scans the QR code, the app will display the device information. You can tap “Register” to
complete the registration.
Step 3: Connect to FitXpress
Once the device is powered on and ready to connect to the Internet, the PWR LED will stay
Solid On,
which means the
device is now connected to the FitXpress platform. It will automatically download the default configuration settings from
FitXpress for automated provisioning.
When the Access Point is connected to the FitXpress Platform for the first time, it will automatically check the latest
firmware version available. If a firmware upgrade is required, it might take 8~10 minutes to complete the process. All LED
indicators will be Flashing (0.5 sec) till the process is finished.
Step 4: Manage with the FitXpress
Log in to the FitXpress app to configure detailed settings and monitor your devices.











