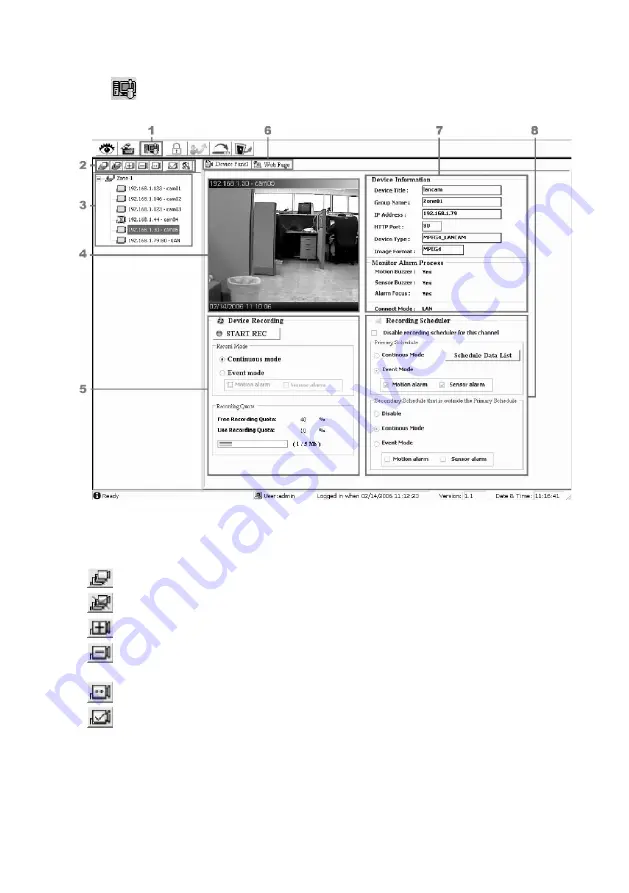
50
51
Setting
Press the
button to enter the Setting page.
1. The Setting page
2. Function buttons:
Add a new device group. Click this button and type in the new group, then press „OK” to save it.
Remove a device group. Click this button and select the group name, then press „OK” to delete the group.
Add a new camera. For mode details please refer to section 5.2.3.
Remove a camera. Click this button and select the group name and Lan camera, then „OK” to delete the
device.
To edit camera. Please select a device then click this button to edit the device.
Device setting: Provides four pages of setting.
Summary of Contents for ENC-501L
Page 71: ...71 ...






























