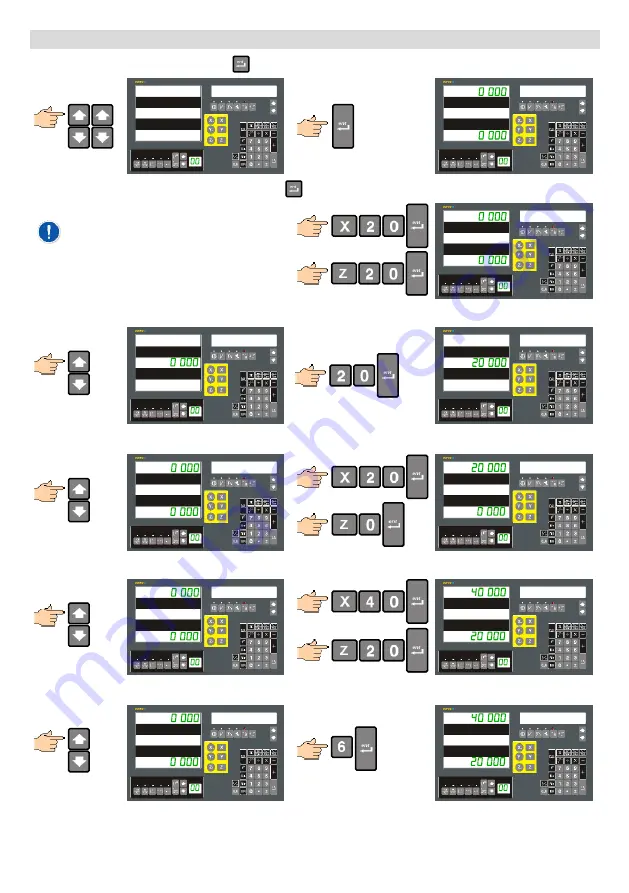
Enhanced Radius Function (Auto-R): Continued…
2X.R XZ
Navigate to the plane required and press key. The display will move to the ARC centre entry automatically.
XZ CENT
.
.
Enter the centre co-ordinates for the ARC and press .
XZ CENT
.
.
R
.
Navigate to the ARC Radius entry and enter the required value and press.
R
.
XZ ST PT
Navigate to the ARC Start entry and enter the required value.
XZ ST PT
.
.
.
.
XZ END P
Navigate to the ARC end entry and enter the required value.
XZ END P
.
.
.
.
On 2-axes Mill the Z-axis entry
is made in to the Y-axis
TOOL DIA
Navigate to the Tool Diameter entry and enter the required value.
TOOL DIA
.
.
.
.
- 34 -
Summary of Contents for EM250 Series
Page 2: ......























