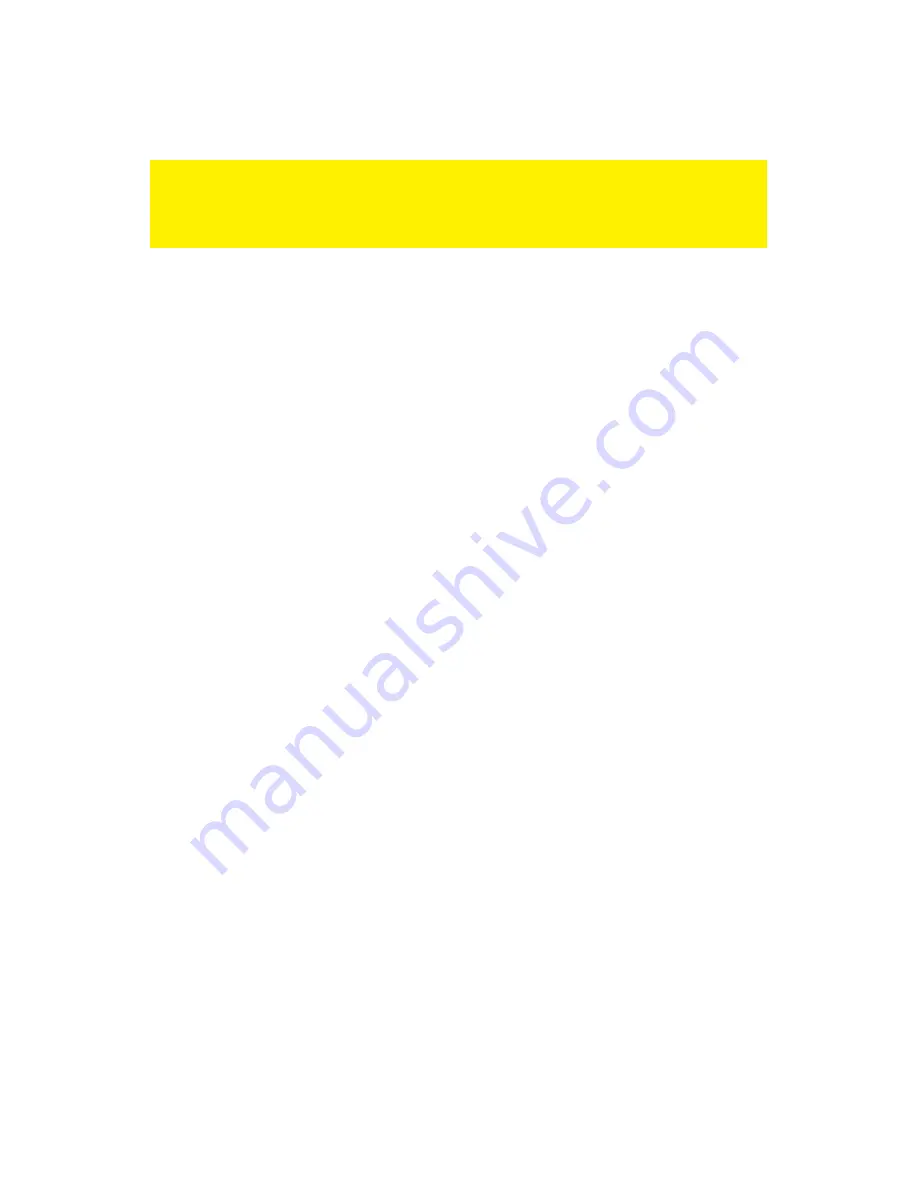
22
|
MAGYAR
21. Az ön Eminent routere mostantól Wireless Multi Bridge üzemmódban
jeler
ő
sít
ő
ként m
ű
ködik.
Tipp: Ha az eredeti LAN IP cím els
ő
7 számjegye különböz
ő
, mint az Eminent router-
é, akkor ezen változtani kell. Err
ő
l a 11. pontban írtunk. Például, ha az eredeti router
IP címe 192.168.1.1’, akkor az Eminent routert is így kell beálljtani, például
192.168.1.200’. Ezután a az Eminent router hozzáférhet
ő
lesz az új IP címmel.
8.0 A vezeték nélküli hálózat konfigurálása a
számítógépen
Most hogy a router biztonságos, magát a számítógépet kell konfigurálnia, hogy
felismerje a biztonságossá tett vezeték nélküli hálózatot és kapcsolatot tudjon
létesíteni. A Windows XP, Windows Vista és Windows 7 pillanatnyilag a
legelterjedtebb operációs rendszerek. Ez a fejezet azt részletezi, hogyan lehet ezen
operációs rendszerek alatt beállítani a vezeték nélküli kapcsolatot.
8.1 Vezeték nélküli hálózati konfigurálása Windows XP
alatt
Windows XP operációs rendszer alatt a vezeték nélküli kapcsolat létesítéséhez
kövesse az alábbi lépéseket:
1.
Kapcsolja be a számítógépet.
2.
Kattintson a „Indítás” gombra.
3.
Kattintson a „Vezérl
ő
pult” elemre.
4.
Kattintson a „Hálózati kapcsolatok” elemre.
5.
Ezután meg kell jelennie a vezeték nélküli adapternek. Jobb egérgombbal
kattintson erre az adapterre.
6.
Kattintson az „Elérhet
ő
vezeték nélküli hálózatok megtekintése” elemre.
Megjelenik az elérhet
ő
hálózatok listája.
7.
Válassza ki a vezeték nélküli hálózatot a listáról.
8.
Miután a „Kapcsolódás” gombra kattintott, a számítógép figyelmeztetni fogja Önt,
hogy a hálózat biztonságos és hálózati kulcs megadása szükséges.
9.
Gépelje be a hálózati kulcsot, majd kattintson a „Csatlakozás” gombra.
10. Ha a hálózati kulcsot helyesen adta meg, a Windows tájékoztatja, hogy
kapcsolódott a hálózathoz. Most már online van.
8.2 Vezeték nélküli hálózati konfigurálása Vista/7 alatt
Windows Vista operációs rendszer alatt a vezeték nélküli kapcsolat létesítéséhez
kövesse az alábbi lépéseket:
1.
Kattintson a „Indítás” gombra.
2.
Kattintson a „Vezérl
ő
pult” elemre.
Summary of Contents for EM4543
Page 1: ...EM4543 EM4544 EM4571 Wireless Router Access Point and Signal Booster...
Page 2: ...EM4543 EM4544 EM4571 Draadloze router Access Point en signaalversterker...
Page 30: ...EM4543 EM4544 EM4571 Wireless Router Access Point and Signal Booster...
Page 57: ...EM4543 EM4544 EM4571 Routeur sans fil Access Point et amplifacateur de signal...
Page 85: ...EM4543 EM4544 EM4571 Enrutador inal mbrico punto de acceso y amplificador de se al...
Page 113: ...EM4543 EM4544 EM4571 Router sem fios ponto de acesso e amplificador de sinal...
Page 140: ...EM4543 EM4544 EM4571 Wireless router Access Point e signal booster...
Page 167: ...EM4543 EM4544 EM4571 WLAN Router Zugangspunkt und Signalverst rker...
Page 196: ...EM4543 EM4544 EM4571 Vezet k n lk li router hozz f r si pont s jeler s t...
Page 224: ...EM4571 Gigabitowy router 300N...
















































