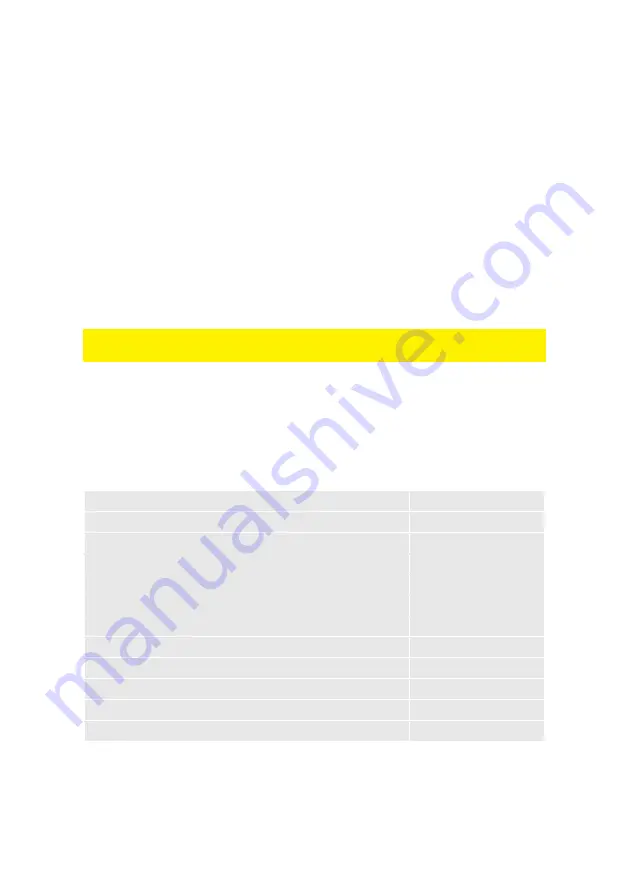
5
|
ENGLISH
2.2 Configuring the router for connection with the Internet
Before you can configure the router for a connection with the Internet, you will first
need to connect to the router. Follow the instructions below to connect to the router.
1.
Turn on your computer.
2.
Open your Internet browser (e.g. Internet Explorer or Firefox).
3.
Type ‘http://192.168.8.1’ in the address bar.
4.
Press the enter key or click ‘Go to’.
5.
A new screen with three different icons appears. These icons are named ‘Setup
Tool’, ‘Internet Wizard’ and the ‘Wireless Wizard’.
6.
Click ‘Internet Wizard’.
7.
You will now be asked for a ‘Username’ and a ‘Password’. Fill out ‘admin’ in the
‘Username’ field and ‘admin’ in the ‘Password’ field and press the enter key.
8.
Continue with chapter 2.3.
Hint: Click ‘Wireless Wizard’ if you want to setup the wireless network connection. If
you have selected ‘Wireless Wizard’ you can continue with chapter 2.4.
2.3 Determining the connection method
To quickly configure the router for a connection to the Internet through your provider
you will first need to determine which connection method your provider is using
(‘DHCP’, ‘Static IP’, or ‘PPPoE’ ). Consult the information you received from your
provider or look at table 1.
Internet provider
Connection method
Caiway
DHCP+MAC Address
Compuserve with Sagem ADSL modem
DHCP
KPN ADSL with Thomson Speedtouch 546(i) ADSL modem
DHCP
OnsBrabantnet
DHCP+MAC Address
Telfort with Zyxel modem
DHCP
Tiscali with Zyxel or Sagem modem
DHCP
UPC Chello
DHCP+MAC Address
Ziggo
DHCP+MAC Address
Belgian providers
Connection method
Telenet with Motorola modem
DHCP
Table 1.






































