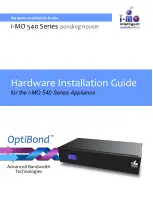12
|
ENGLISH
Example of EM4510 as an Access Point
4.1 Connecting the router
1.
Turn off the computer.
2.
Connect the router to a wall outlet using the supplied power adapter.
3.
Connect the supplied UTP network cable to the ‘LAN 4’ port of the router.
4.
Connect the other end of this UTP network cable to the network adapter of your
computer.
Is my router correctly connected to the wall outlet? You can check this by verifying that
the POWER LED is on.
Do I have a proper network connection? Turn on the computer and verify if the LED on
the router, corresponding with the LAN-port to which you connected the UTP
networking cable, is lit. The LED on the network adapter of your computer should also
be lit..