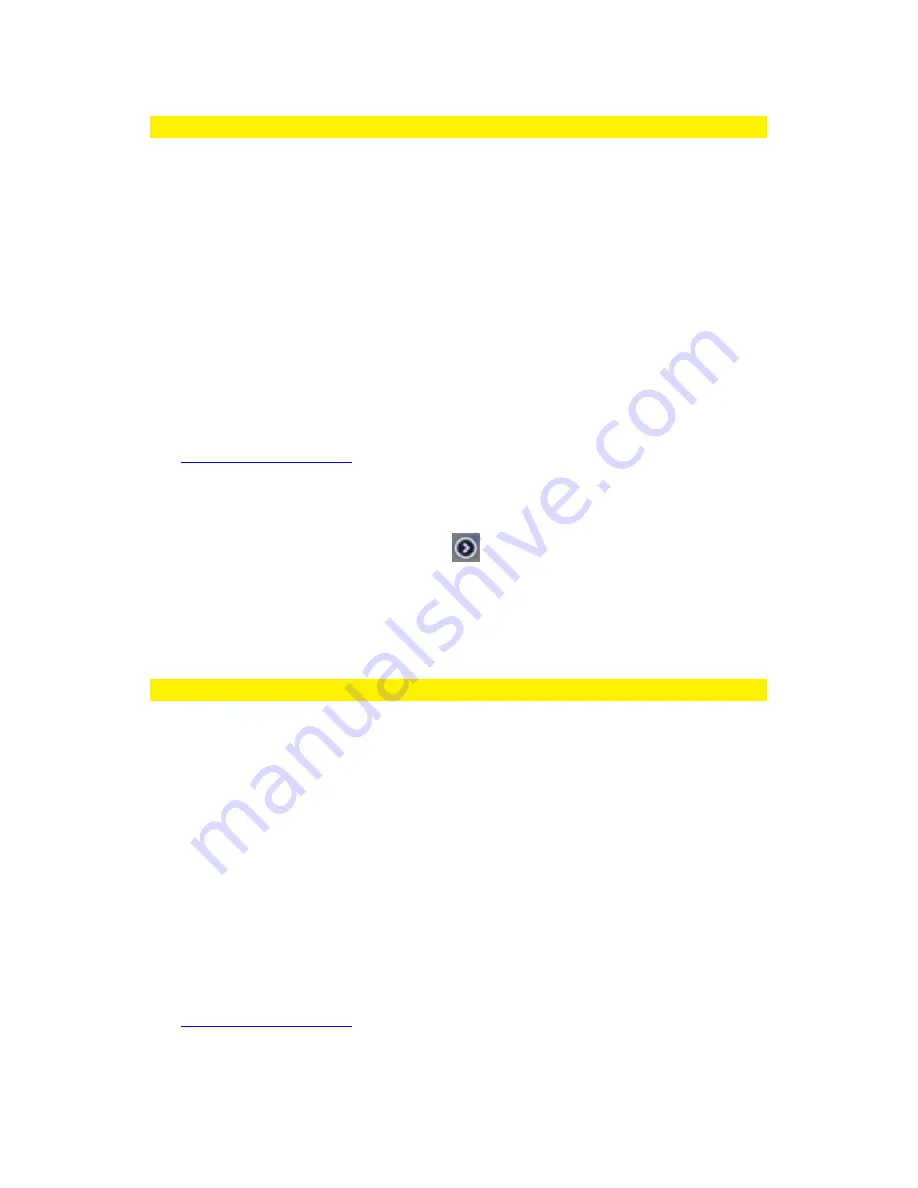
87
|
ENGLISH
Note: This is NOT the Camera ID and Password which is mentioned on the card!
4. Press “Schedule”
5. Press “NAS/Cloud”
6. Select the option “Dropbox”
7. Set recording to “ON”.
8. Now determine if you wish to record constantly “Always recording” or if you wish
to record using the schedule “Schedule recording”.
9. Set the minimum of disk space that should stay available on your Dropbox
(minimum setting is 200MB)
10. If the settings have been set please press “Update”
11. Now press “Login”
12. A browser window will be opened. Now enter your login credentials for your
Dropbox account, to give your camera access to your Dropbox account (If you do
not have a Dropbox account please create a Dropbox account at
http://www.dropbox.com
).
6.1.2 iPod/iPhone
1. Open the Easy Pro View APP
2. Open the menu by pressing the arrow
next to the camera and select “Camera
settings”.
3. If you are prompted with a login screen please use the correct username and
password (by default the username is “admin” and the password field is left
empty).
Note: This is NOT the Camera ID and Password which is mentioned on the card!
4. Press “Schedule”
5. Press “NAS/Cloud”
6. Select the option “Dropbox”
7. Set recording to “ON”.
8. Now determine if you wish to record constantly “Always recording” or if you wish
to record using the schedule “Schedule recording”.
9. Set the minimum of disk space that should stay available on your Dropbox
(minimum setting is 200MB)
10. If the settings have been set please press “Update”
11. Now press “Login”
12. A browser window will be opened. Now enter your login credentials for your
Dropbox account, to give your camera access to your Dropbox account (If you do
not have a Dropbox account please create a Dropbox account at
http://www.dropbox.com
).
Summary of Contents for Easy Pro View EM6260
Page 1: ...EM6260 Easy Pro View HD outdoor IP Camera ...
Page 33: ...33 ENGLISH 4 7 Video settings 4 7 1 Video ...
Page 36: ...36 ENGLISH 4 7 3 Night mode control Configure how the Night mode is controlled ...
Page 37: ...37 ENGLISH Night mode by schedule Night mode by manual ...
Page 38: ...38 ENGLISH 4 7 4 Camera info View camera information ...
Page 39: ...39 ENGLISH 4 8 Camera Settings ...
Page 41: ...41 ENGLISH 4 8 2 Network ...
Page 44: ...44 ENGLISH ...
Page 46: ...46 ENGLISH 4 8 3 Schedule Email alarm ...
Page 48: ...48 ENGLISH Switch off if you want to enter a SMTP server manually ...
Page 50: ...50 ENGLISH Scheduling ...
Page 51: ...51 ENGLISH Select the trigger source Email alarm SD Card record ...
Page 52: ...52 ENGLISH Select the time period ...
Page 54: ...54 ENGLISH 4 9 1 Date time Select the time zone and press update The IP Camera will reset ...
Page 56: ...56 ENGLISH 4 10 SD Card Playback Press to view recorded files from SD Card ...
Page 57: ...57 ENGLISH Select the date and time of the recorded video you wish to play ...
Page 60: ...60 ENGLISH 4 12 Information ...
Page 76: ...76 ENGLISH ...






















