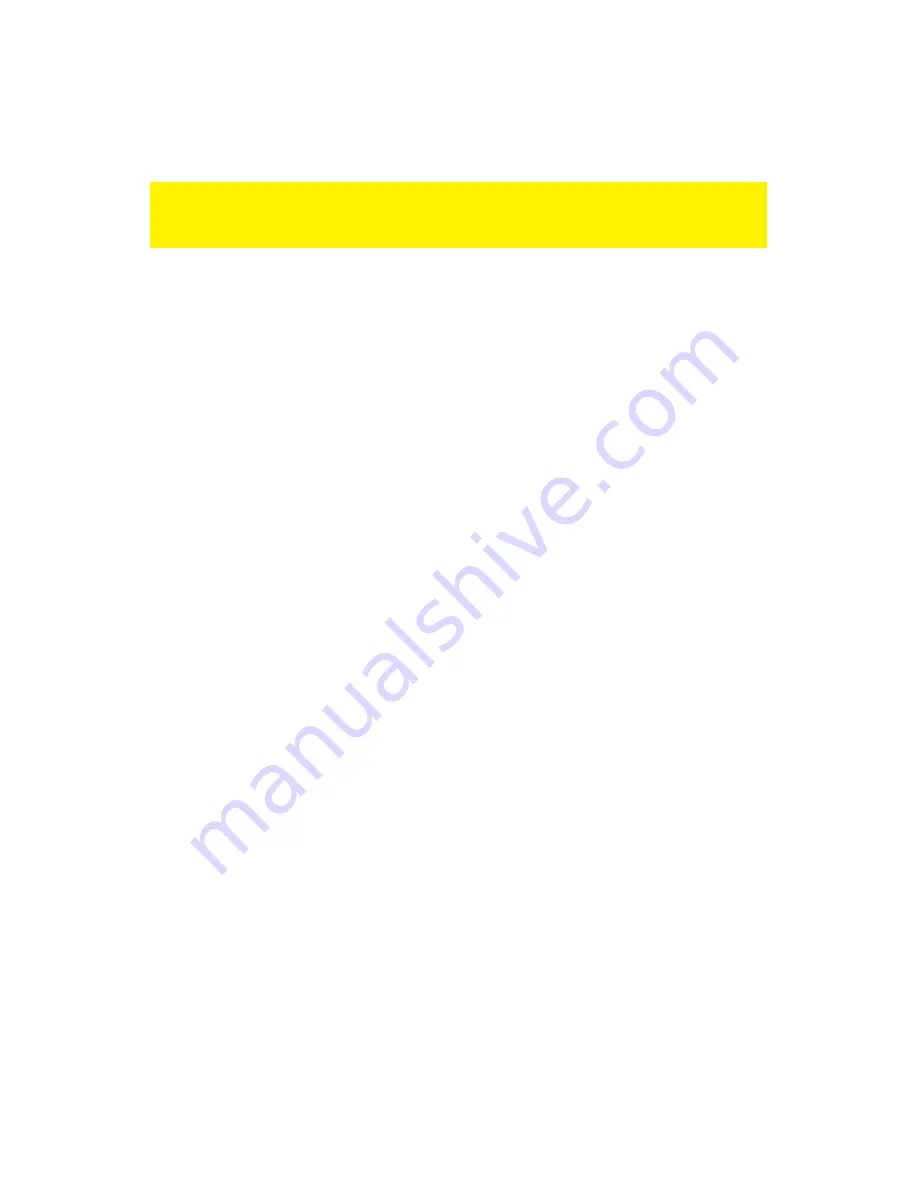
18
|
ENGLISH
2.7.1 Connecting to Wi-Fi using the WiFi QR code scanner
With this new feature you are now able to setup your WiFi fast and simple on the Easy
Pro View cameras.
Notice: If you have a Dual-band modem/router please make sure your
smartphone/tablet is not connected to a 5Ghz WiFi connection. The Easy Pro View
cameras do not support 5Ghz WiFi connections.
•
First make sure your Android or Apple Smartphone/Tablet is connected to the
same Wireless network as you wish to connect your Easy Pro View camera to.
•
Open the APP.
•
Select at the bottom the button “WiFi setup”.
•
You will first get an explanation on your screen how this feature works and what
steps need to be taken.
•
When you have seen the explanation and you have removed the network cable
from the camera press the “Next” button.
•
You will be prompted to enter the password for your WiFi network enter the
correct password for this WiFi network.
•
Press “OK”.
•
There will appear a QR code on the screen of your Smartphone/Tablet.
•
Now press the “WPS” button on your Easy Pro View camera and check if the
Status LEDs are blinking.
•
Now lineup the QR-code displayed on the screen of your Smartphone/Tablet
facing the camera with a distance between 10~20cm.
•
Once the QR code is accepted the status LEDs will light up (the EM6250HD and
the EM6270 will also confirm with a beep).
•
The camera will now reboot and connect to your WiFi network.
•
If the camera ID has not yet been added to the camera list of the APP you will be
prompted to add the camera to the camera list (if preferred you can change the
camera name in the pop-up screen).
2.7.2 Connecting to Wi-Fi using the WPS button.
1. Disconnect the Ethernet cable from the camera.
2. Press the WPS button on the camera.(1 second)
Summary of Contents for Easy Pro View EM6260
Page 1: ...EM6260 Easy Pro View HD outdoor IP Camera ...
Page 33: ...33 ENGLISH 4 7 Video settings 4 7 1 Video ...
Page 36: ...36 ENGLISH 4 7 3 Night mode control Configure how the Night mode is controlled ...
Page 37: ...37 ENGLISH Night mode by schedule Night mode by manual ...
Page 38: ...38 ENGLISH 4 7 4 Camera info View camera information ...
Page 39: ...39 ENGLISH 4 8 Camera Settings ...
Page 41: ...41 ENGLISH 4 8 2 Network ...
Page 44: ...44 ENGLISH ...
Page 46: ...46 ENGLISH 4 8 3 Schedule Email alarm ...
Page 48: ...48 ENGLISH Switch off if you want to enter a SMTP server manually ...
Page 50: ...50 ENGLISH Scheduling ...
Page 51: ...51 ENGLISH Select the trigger source Email alarm SD Card record ...
Page 52: ...52 ENGLISH Select the time period ...
Page 54: ...54 ENGLISH 4 9 1 Date time Select the time zone and press update The IP Camera will reset ...
Page 56: ...56 ENGLISH 4 10 SD Card Playback Press to view recorded files from SD Card ...
Page 57: ...57 ENGLISH Select the date and time of the recorded video you wish to play ...
Page 60: ...60 ENGLISH 4 12 Information ...
Page 76: ...76 ENGLISH ...






























