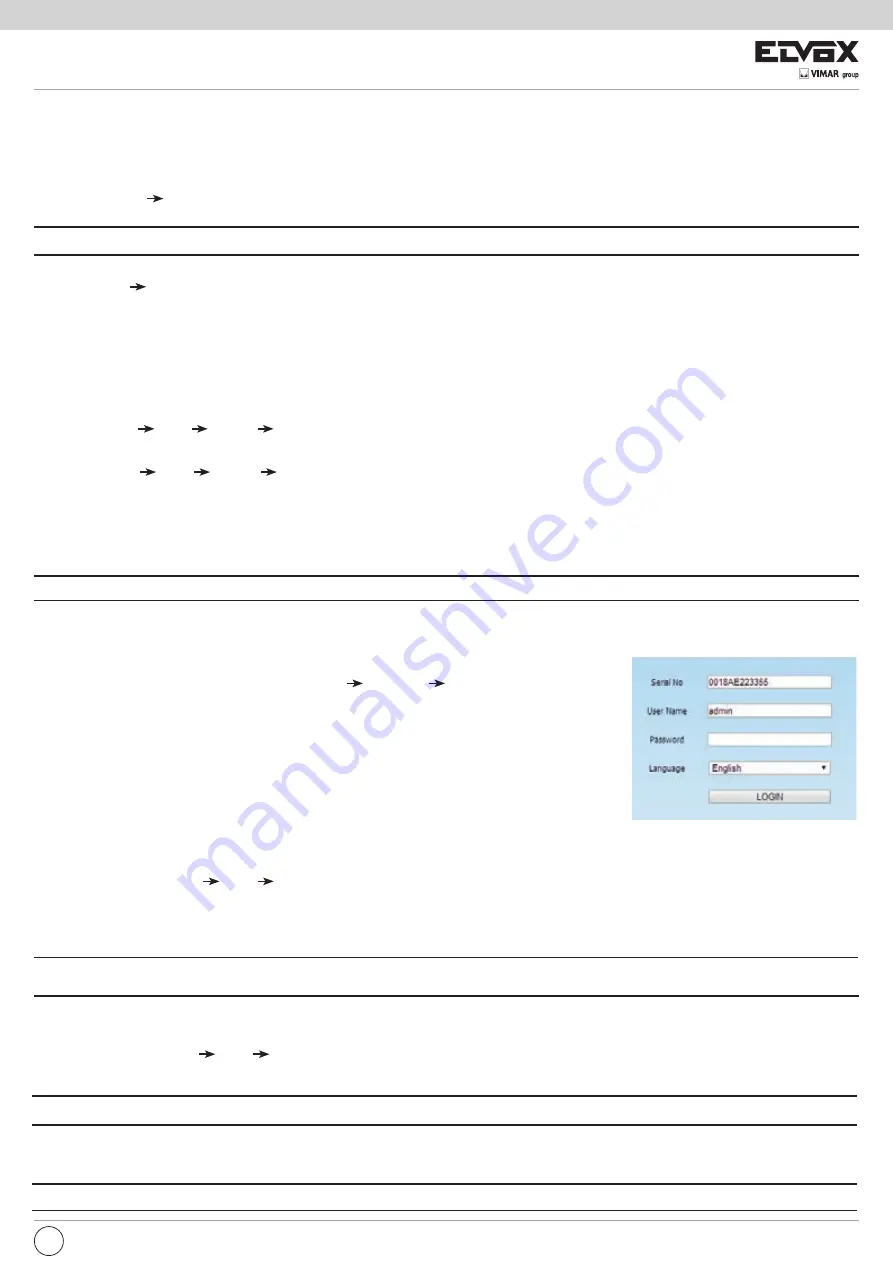
67
8 Remote Surveillance
8.1 IE Remote Surveillance by NAT
8.1.1 NAT Settings
1-The NVR shall be powered on and connected to the network.
2-Go to Main Menu Setup Network Network. You can obtain the IP address, Subnet Mask and Gateway automatically. You can also manually input
them according to the actual network situation. And the IP address shall be in the same network segment as the network which is used.
3-Get the preferred or alternative DNS Server (Please refer to 5.7.1 Network for details).
4-Go to Main Menu Setup Network NAT tab.
5-Enable NAT and input the NAT Server (The default NAT Server is www.autonat.com).
6-Click “Apply” to save the parameters (Please refer to 5.7.4 NAT for details).
8.1.2 NAT Access
After finishing the NAT settings, you can enter the NAT Server on the remote PC (Input
http://www.autonat.com
to go to the IE client). If you are the first time
to access the NAT, the network will download the ActiveX automatically.
Note:
If you cannot download and install ActiveX, please refer to FAQ Q8.
After installing ActiveX successfully, it will pop up the login box
8.2.1 Via LAN
1 - Go to the NVR’s Main Menu Setup Network tab to input IP address, Subnet Mask, etc. If using DHCP, please enable DHCP in both the NVR and
the router.
2 - Enter Record Setup to set network video parameters like resolution, frame rate etc.
3 - Open IE on a computer on the same network. Input the IP address of the NVR in IE address bar and press enter.
4 - IE will download ActiveX component automatically. Enter the username and password in the subsequent window.
Notice:
If HTTP port is not 80, add the port number after IP address. For example, set HTTP port as 82, input IP address like 192.168.0.25:82. User name
and password here are the same with that used on the NVR. The default is admin and
123456
.
8.2.2 Via WAN
There are two ways for the NVR to connect to internet.
1. Connect the NVR to internet through router or virtual server.
1- Go to the NVR’s Main Menu Setup Network interface to input IP address, Subnet Mask, etc. If using DHCP, please enable DHCP in both the NVR
and router.
2- Forward IP address and port number in Virtual Server setup of the router or virtual server. Configure the firewall to allow accessing the NVR.
Note:
Port forwarding settings may be different in different routers and server. Please refer to the router’s manual for details.
3 - Open IE browser, input IP address, or dynamic domain name and enter. If HTTP port is not 80, add the port number after IP address or domain name.
4 - IE will download ActiveX automatically. Then a window pops up and asks for user name and password. Input name and password correctly, and enter to
view.
Note:
If you cannot download and install ActiveX, please refer to FAQ Q8.
EN
7.4 Upgrade
The NVR can be upgraded by using USB flash drive. Get the upgrading software from your vendor when there is a new software version.
Upgrade Steps:
1 - Copy the upgrade software which gets from vendor into the USB storage device.
2 - Connect the USB flash drive to the USB port.
3 - Go to Main Menu Upgrade tab. Then the upgrade software name would be displayed in the upgrade list box.
4 - Select that software and then click upgrade button. It will upgrade automatically.
Note:
Please wait for a while when the system reboots. Never cut off power during upgrading. The original configuration will be reserved after upgrade.
7.5 Logoff
Go to Main Menu Logoff tab. A log off dialogue box will pop up. The device will log off by clicking “OK” button. If you want to log in again, click “Main
Menu” icon to go to user name and password to re-login.
Serial No: The MAC address of the NVR (Go to Main Menu Information Network to check the
MAC address of the NVR).
User Name: The login username of NVR. The default username is
admin
.
Password: The login password of NVR. The default password is
123456
.
8.2 IE Remote Surveillance via LAN & WAN
In order to view the NVR from a network it must be connected to a LAN/WAN or internet. The
network setup should be done accordingly. Please refer to 5.6 Network Setup


























