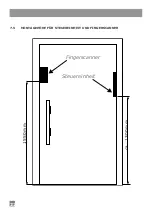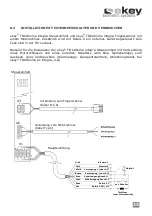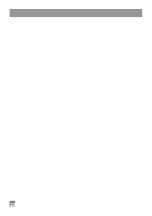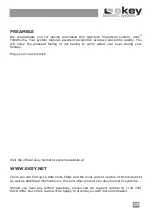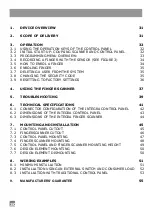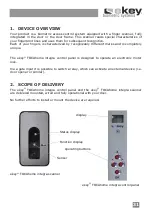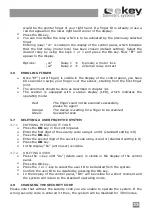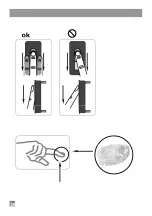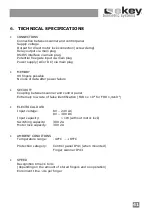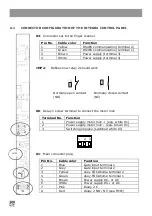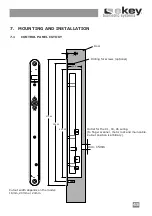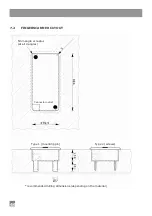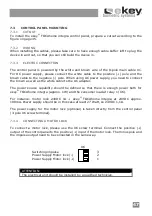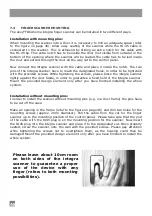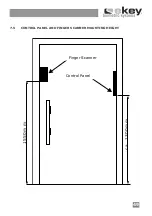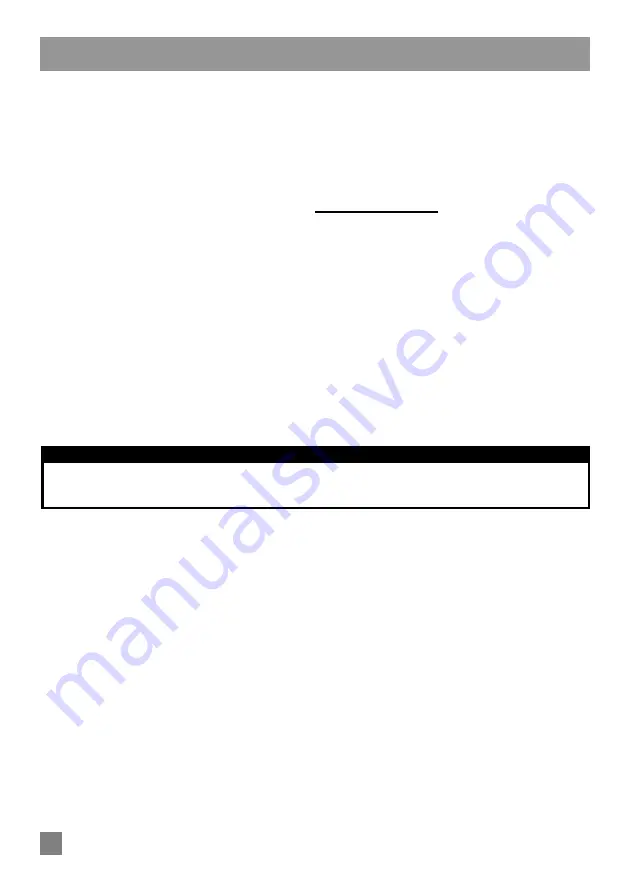
34
!
3.4
RECORDING A FINGER WITH THE SENSOR (SEE PAGE 38)
It is important that the user draws his/her finger correctly across the sensor.
The best results are achieved by using the middle finger while the index
and ring finger stabilize the middle finger.
Place the entire surface of the desired finger
after the last joint
onto the sensor.
The larger the surface area of the finger, the higher the probability will be that the finger
is recognised by the device the next time it is placed on the sensor.
In order to obtain the best possible recognition performance from the system, please
always swipe your finger over the sensor in the same way you did it when enrolling your
finger.
The sensor is located in the middle of the finger mould (see figure on page 31). Swipe
your finger gently (not too hard and not too soft) and at average speed over the sensor.
People who do a lot of manual work are requested to pay attention to the wear off of
their finger lines, i.e. a right-handed person should record fingers from their left hand
and vice versa.
If you notice that your fingerprints are not so visible, when looking at your fingers with
your bare eyes, please choose the fingers which have the best available fingerprints.
ATTENTION:
Please swipe the largest possible finger surface, starting from the first finger joint and
applying gentle pressure. The larger the scanned finger surface, the easier it will be for
the finger to be recognised.
3.5
HOW TO ENROL A FINGER
You may enrol up to 99 fingers
3.5.1
ENTERING THE SECURITY CODE
Press the OK-key in the control panel.
Enter the first digit of the security code using < and > (standard setting is 9)
Press the OK-key.
Enter the second digit of the security code using < and > (standard setting is 9)
Press the OK-key.
In the display “Eu” (enrol user) is visible.
3.5.2
SETTING ACCESS RIGHTS
If “Eu” is visible in the display of the control panel, press the OK-key.
Setting user number: The display shows “1“. If the user ID is already taken, a
red dot appears in the lower right hand corner of the display. Example: “1.”
Select a free user ID by using the < and > keys.
Press the OK-key.
Setting finger number: The display shows “F1”. F1 stands for finger 1. Start
counting your fingers from the little finger of the left hand. The little finger of
your right hand would then be number 10 (setting “F0” in the display) e.g. “F7”
Summary of Contents for TOCAhome 2 integra
Page 11: ...11 ...
Page 16: ...16 6 2 ABMESSUNGEN DER STEUEREINHEIT INTEGRA ...
Page 17: ...17 6 3 ABMESSUNGEN DES FINGERSCANNER INTEGRA ...
Page 19: ...19 7 2 AUSFRÄSUNG FINGERSCANNER empfohlene Fräsmasse können je nach Werkstoff variieren ...
Page 28: ...28 ...
Page 38: ...38 ...
Page 43: ...43 6 2 DIMENSIONS OF THE INTEGRA CONTROL PANEL Shield width ...
Page 54: ...54 ...