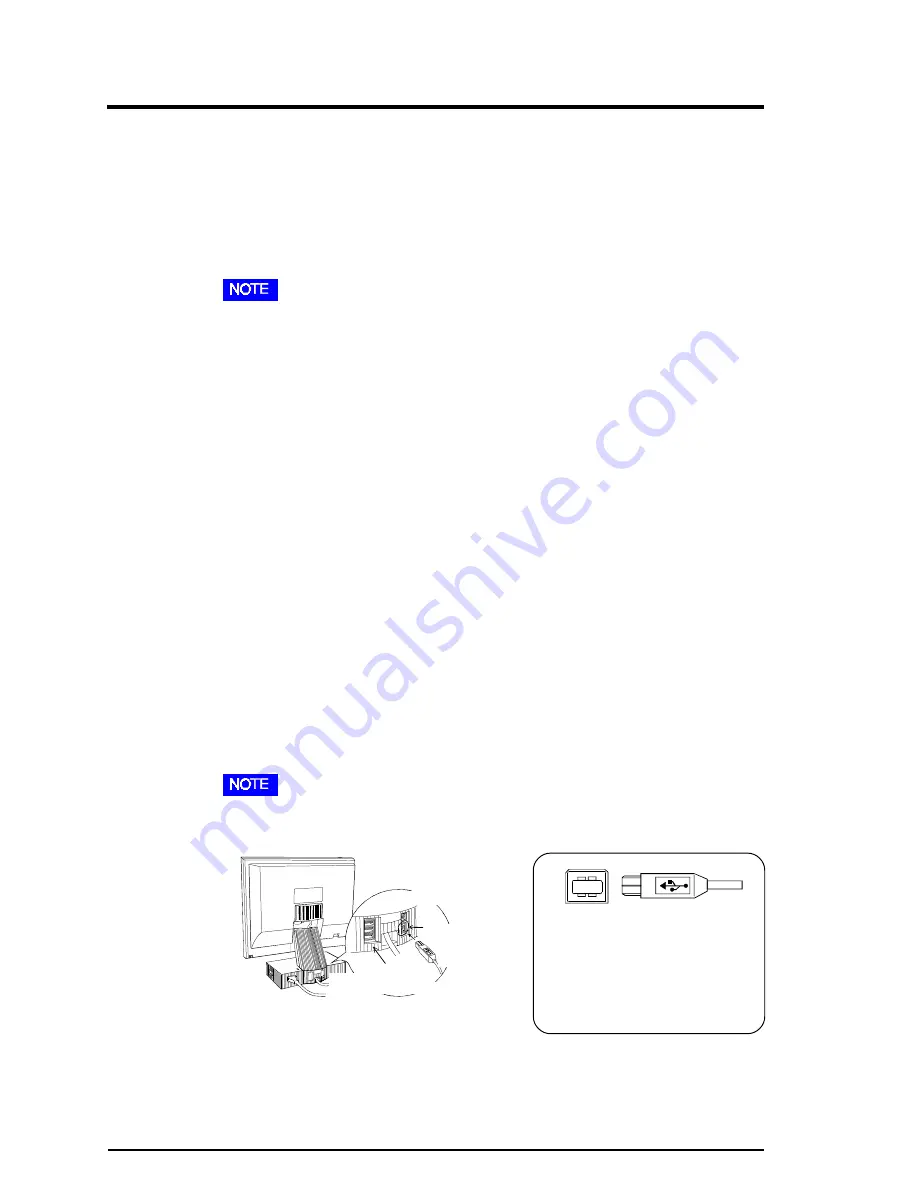
60
3
GETTING THE MOST FROM YOUR MONITOR
(Desktop Stand Type Only)
Desktop Stand Type provides a hub which supports the USB (Universal Serial
Bus) standard. When connecting to a USB compliant PC or another hub, the
monitor functions as a hub to which the USB compliant peripherals can be
connected. The USB standardized connectors enable the easy connection with
these peripherals.
•
To utilize the USB hub function, the following system environment is
required.
•
PC equipped with USB ports or another USB hub connected to
the USB compliant PC
•
OS (Windows 98)/Mac OS 8.5.1 or newer
•
EIZO USB cable (MD-C93, enclosed)
•
Do not connect any peripherals until finishing USB function setup.
•
The USB hub function may not work properly with some systems. Please
consult the manufacturer of each system for details about this feature.
•
When the monitor is not on, the peripherals connected to the downstream
ports will not operate.
•
When the monitor is in a power saving mode, the connected USB
compliant devices will operate.
Monitor USB Function Setup
Before the setup, connect the monitor to the PC with the signal cable (see page
16) and turn on the PC.
(For Windows 98)
1) Connect the upstream port of the monitor to the downstream port of the
USB compliant PC or another hub using the EIZO USB cable (MD-C93).
•
When connecting the USB cable, check that the shape of the
connector at the cable side matches the shape at the connecting side.
2) “Unknown Device” is found on the “Add New Hardware Wizard” screen.
“Generic USB Hub” should be chosen. Click “Next”.
3 MAKING USE OF USB
-For USB Compliant System Environments-
Upstream Port:
Connect the USB compliant
PC or another hub using the
EIZO USB cable (MD-C93).
Upstream connector
Upstream Ports
EIZO USB
Cable
(MD-C93)
To Downstream
Ports of the PC
or Another Hub
Downstream
















































