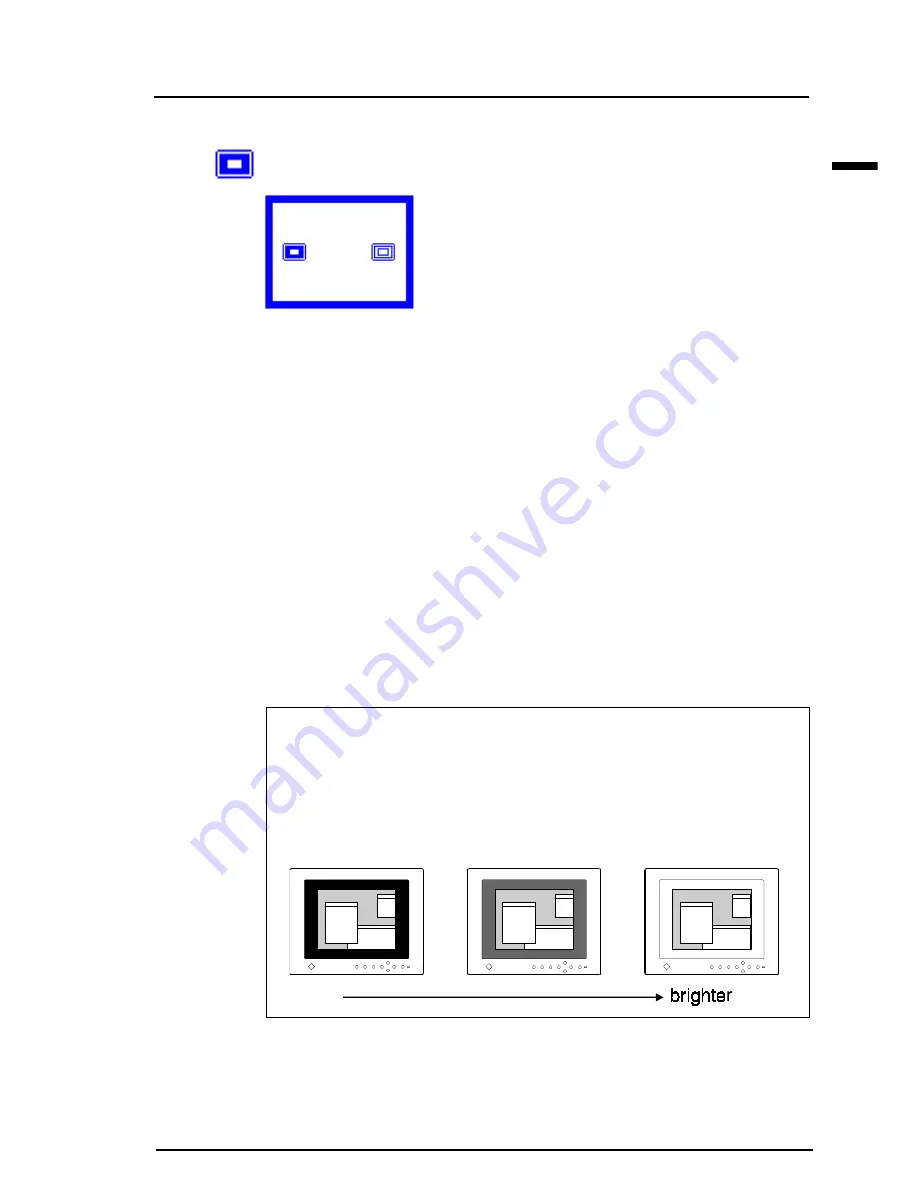
E
53
2 USING THE SCREENMANAGER
Border Intensity
This function is used for changing the brightness of the black area sur-
rounding the displayed image.
Adjustment Procedure
Please adjust the border intensity using the following procedure:
(1)Select the “Border Intensity” icon and push the Enter button to display
the adjustment menu.
(2)Adjust the brightness of the border area using the right and left buttons.
(3)Push the Enter button to return to the “Others” menu.
(4)Select the “Return” icon and push the Enter button to return to the
main menu of the ScreenManager.
(5)Select the “Exit” icon and push the Enter button to exit the
ScreenManager.
What is the "Border Intensity" function?
With lower resolutions of (640 x 480, 800 x 600, etc.) the image is
displayed at the center of the screen and the outer area (border) is
usually black. The “Border Intensity” function can set the brightness of
this border area to any brightness level that maybe desired.






























