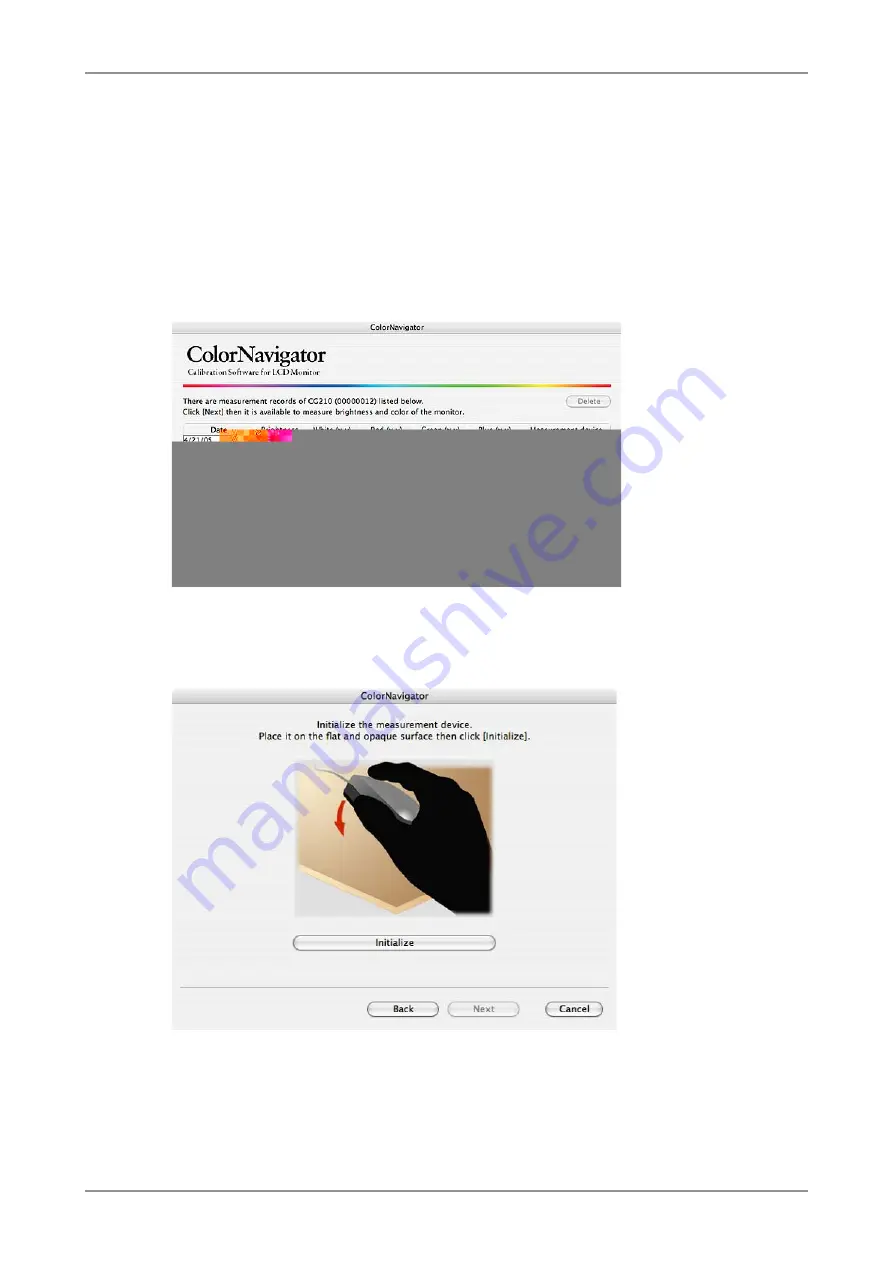
40
5. Measurement a monitor
2
Select a measurement device
Select the proper measurement device for using ColorNavigator then click [OK].
3
Select a function
When starting up ColorNavigator, the startup window will appear.
Select "Adjust the monitor with the past adjustment record.".
4
The measurement record list window will appear
Up to twenty (20) measurement result are listed in it.
5
Initialize the measurement device
Initialize the measurement device according to the instructions.
Initialization takes a few seconds.
Summary of Contents for ColorNavigator
Page 53: ......




























