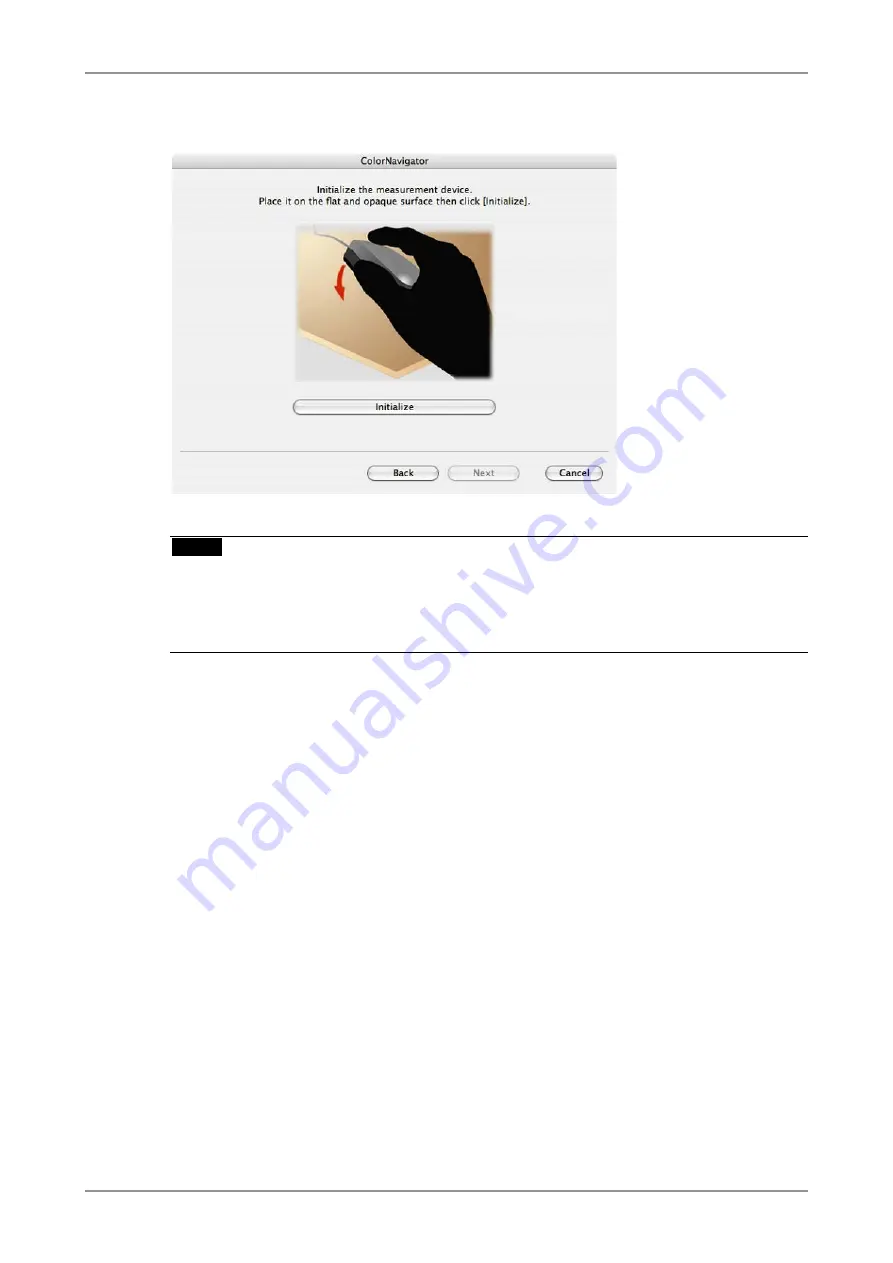
2. HOW TO CALIBRATE THE MONITOR
23
8
Initialize the measurement device
Initialize the measurement device according to the instructions.
Initialization takes a few seconds.
NOTE
•
Be sure that light does not seep through to the sensor of the measurement device during
initialization. Precise calibration results cannot be obtained if light is detected during the
initialization process.
•
When ColorVision Spyder2 connected to the computer, this window will be skipped.
9
Proceed calibration
The measurement window appears on the screen.
Tilt the LCD panel up slightly and attach the measurement device to the measurement window.
(Refer to the user’s manual of the measurement device)
Proceed with calibration in accordance with the instruction on the message window.
ColorNavigator sequentially shows some patterns for calibrating the monitor. Calibration takes
approximately 3 minutes.
Summary of Contents for ColorNavigator
Page 53: ......
















































