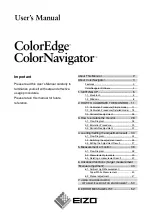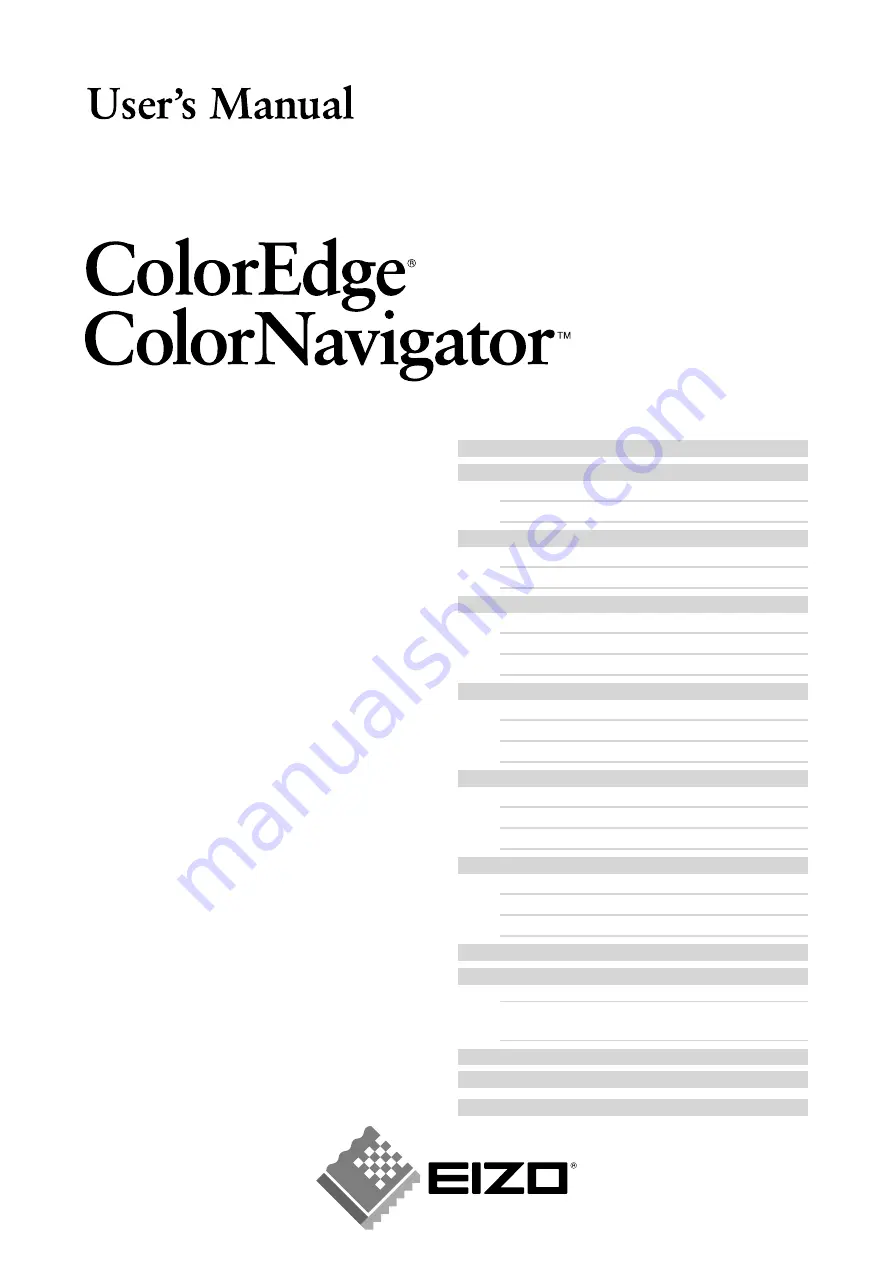
About This Manual ....................................... 2
About ColorNavigator .................................. 3
Features ........................................................... 3
ColorNavigator Software .................................. 4
1. SETTING UP ........................................... 5
1-1. Macintosh .................................................. 5
1-2. Windows .................................................... 8
2. HOW TO CALIBRATE THE MONITOR .. 11
2-1. Calibration Procedure (Simple mode) ..... 11
2-2. Calibration Procedure (Detailed mode) ... 18
2-3. Periodic Readjustment ............................ 26
3. How to emulate the monitor ................... 28
3-1. Flow Diagram .......................................... 28
3-2. Emulation Procedure ............................... 29
3-3. Periodic Readjustment ............................ 32
4. Loading/Setting the adjustment result ... 34
4-1. Flow Diagram .......................................... 34
4-2. Switching the adjustment result .............. 35
4-3. Editing the Adjustment Result ................. 37
5. Measurement a monitor ......................... 38
5-1. Flow Diagram .......................................... 38
5-2. Measurement procedure ......................... 39
5-3. Deleting a measurement result ............... 42
6. Advanced functions (Target measurement
/ Manual adjustment) ................................. 43
6-1. Ambient Light Measurement /
Paper White Measurement ...................... 43
6-2. Manual adjustment .................................. 47
WITH MULTIPLE MONITOR ENVIRONMENT
8. ERROR MESSAGE LIST ....................... 52
Important
Please read this User’s Manual carefully to
familiarize yourself with safe and effective
usage procedures.
Please retain this manual for future
reference.
Summary of Contents for ColorNavigator
Page 53: ......