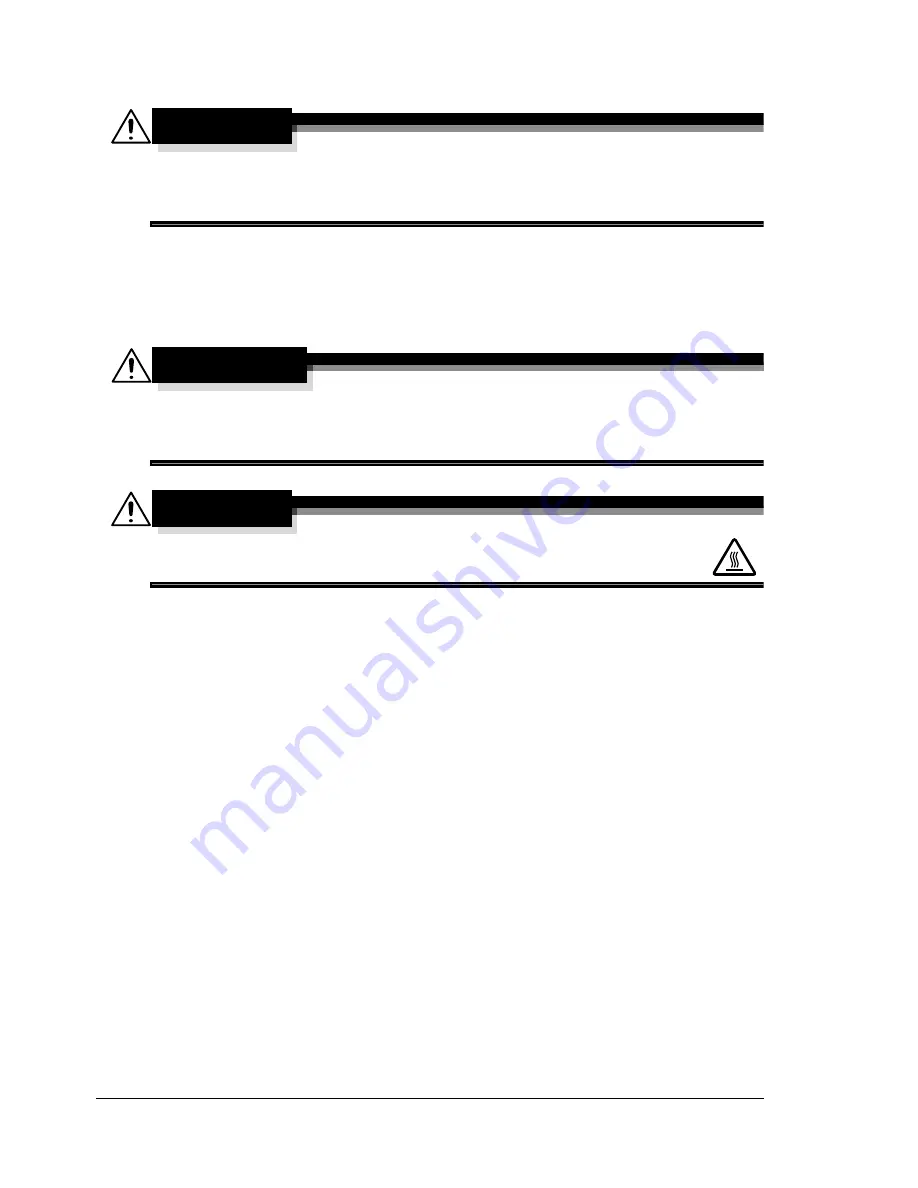
Maintaining the Printer
58
Maintaining the Printer
CAUTION
Read all caution and warning labels carefully, making sure to follow any
instructions contained in them. These labels are located on the inside of
the printer’s covers and the interior of the printer body.
Handle the printer with care to preserve its life. Abuse may cause damage
and void your warranty. If dust and paper scraps remain on the inside or out-
side of the printer, printer performance and print quality will suffer, so the
printer should be cleaned periodically. Keep the following guidelines in mind.
WARNING!
Turn off the printer, unplug the power cord, and disconnect all interface
cables before cleaning. Do not spill water or detergent into the printer;
otherwise the printer will be damaged and an electric shock may occur.
CAUTION
The fuser unit is hot. When the right side cover is opened, the
fuser unit temperature drops gradually (one hour wait time).
Be careful when cleaning the inside of the printer or removing media mis-
feeds, as the fuser unit and other internal parts may be very hot.
Do not place anything on top of the printer.
Use a soft cloth to clean the printer.
Never spray cleaning solution directly on the printer’s surface; the spray
could penetrate through the air vents of the printer and damage the inter-
nal circuits.
Avoid using abrasive or corrosive solutions or solutions that contain sol-
vents (such as alcohol and benzene) to clean the printer.
Always test any cleaning solution (such as mild detergent) on a small
inconspicuous area of your printer to check the solution’s performance.
Never use sharp or rough implements, such as wire or plastic cleaning
pads.
Always close the printer’s covers gently. Never subject the printer to vibra-
tion.
Do not cover the printer immediately after using it. Turn it off and wait until
it cools down.
EDNord - Istedgade 37A - 9000 AAlborg - telefon 96333500
Summary of Contents for magicolor 2500W
Page 4: ...EDNord Istedgade 37A 9000 AAlborg telefon 96333500 ...
Page 9: ...Introduction EDNord Istedgade 37A 9000 AAlborg telefon 96333500 ...
Page 16: ...EDNord Istedgade 37A 9000 AAlborg telefon 96333500 ...
Page 17: ...About the Software EDNord Istedgade 37A 9000 AAlborg telefon 96333500 ...
Page 26: ...EDNord Istedgade 37A 9000 AAlborg telefon 96333500 ...
Page 27: ...Using the Status Display EDNord Istedgade 37A 9000 AAlborg telefon 96333500 ...
Page 31: ...Using Media EDNord Istedgade 37A 9000 AAlborg telefon 96333500 ...
Page 51: ...Replacing Consumables EDNord Istedgade 37A 9000 AAlborg telefon 96333500 ...
Page 64: ...EDNord Istedgade 37A 9000 AAlborg telefon 96333500 ...
Page 65: ...Maintaining the Printer EDNord Istedgade 37A 9000 AAlborg telefon 96333500 ...
Page 74: ...EDNord Istedgade 37A 9000 AAlborg telefon 96333500 ...
Page 75: ...Troubleshooting EDNord Istedgade 37A 9000 AAlborg telefon 96333500 ...
Page 98: ...EDNord Istedgade 37A 9000 AAlborg telefon 96333500 ...
Page 99: ...Installing Accessories EDNord Istedgade 37A 9000 AAlborg telefon 96333500 ...
Page 103: ...Appendix EDNord Istedgade 37A 9000 AAlborg telefon 96333500 ...
















































