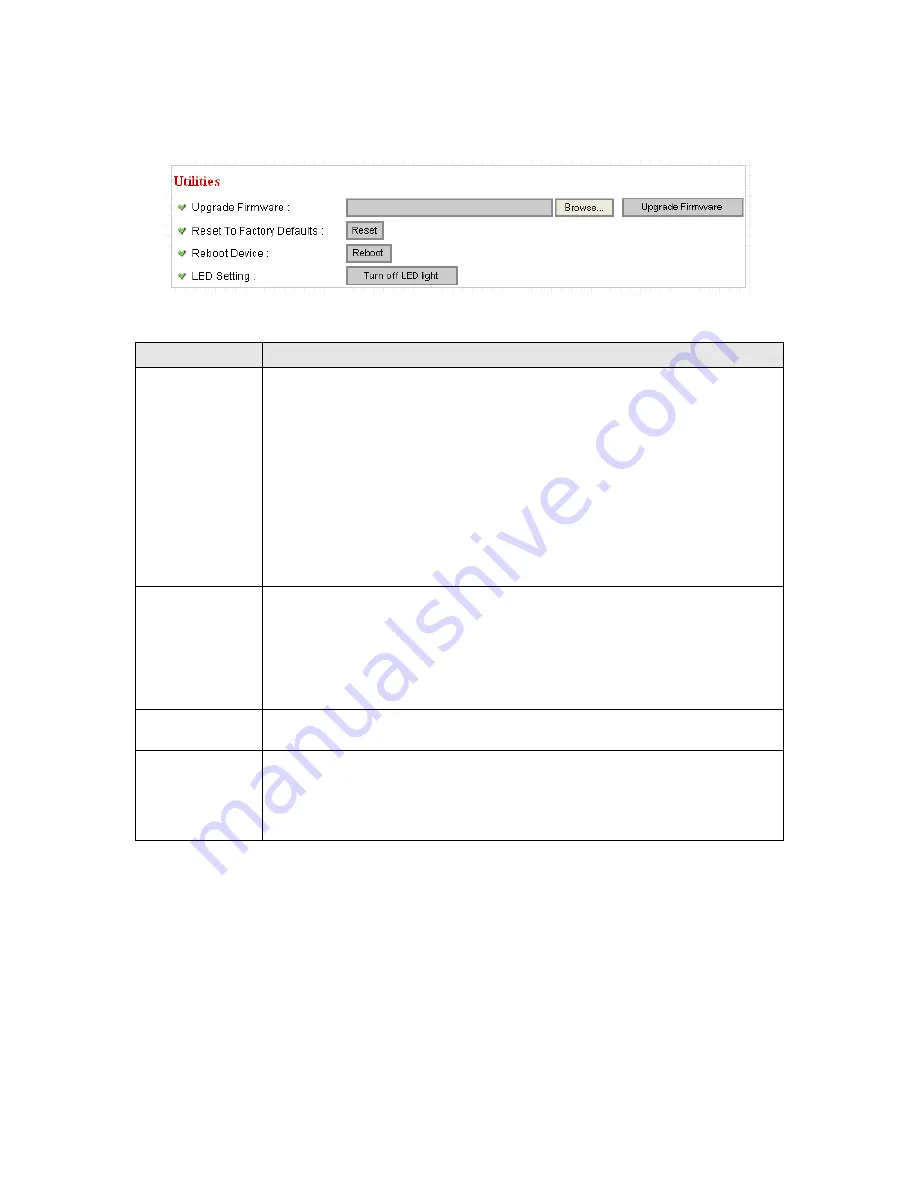
44
2.5.3 Utilities
This menu allows you to upgrade firmware, clear all settings, reboot the IP camera, and switch LED lights
on/off.
The descriptions of every setting in this menu will be given below:
Item
Description
Upgrade
Firmware
If you downloaded latest firmware file from our website, you can click ’Browse’
button to pick a firmware file located on your computer’s hard drive and you can
upload the firmware file to the IP camera later.
After you selected a proper firmware file from your computer, click ‘Upgrade
Firmware’ button to start upgrade. DO NOT DISCONNECT NOW!
If the firmware file you provided is invalid of you didn’t provide the firmware file,
you’ll be prompted to select another valid firmware file again.
The IP camera will reboot after the upgrade procedure is done.
PLEASE NOTE
THAT THE IP ADDRESS OF THE CAMERA WILL RESET TO DEFAULT VALUE:
192.168.1.61
Reset to Factory
Defaults
Clear all settings in the camera. Please think again before you do this, and then
click this button to reset all settings.
NOTE: IP address will be reset to default value ‘192.168.2.3’ also. You’ll need to
change the IP address setting of your computer if the IP address of your computer
does not begin with ‘192.168.2’, and subnet mask is not ‘255.255.255.0’, or you’ll
not be able to connect to this IP camera again.
Reboot Device
If you found the IP camera is responding slowly or behaves strange, you can click
this button to try to reboot the IP camera, this may help.
LED Setting
Click ‘Turn off LED light’ button to switch the LED light of this IP camera off, so all
LEDs on the IP camera will stop working, in case you don’t want other people
know the camera is transferring data.
You can click this button again to switch LED lights on again.
Click ‘Apply’ to save settings and make the new settings take effect.
Summary of Contents for IC-7000PT V2
Page 1: ...1...
Page 50: ...50 2 7 3 File Management You can use this menu to manage the files stored on SD card...
Page 78: ...78...






























