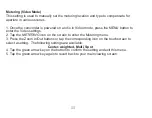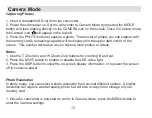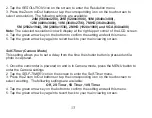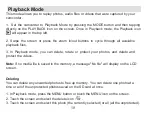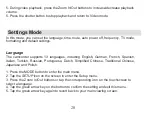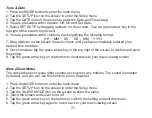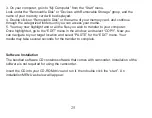23
4. Touch the screen and select 50Hz or 60Hz.
5. Tap the green arrow key on the bottom to confirm the setting and exit this menu.
6. Tap the green arrow key again to revert back to your main viewing screen.
TV Mode
When the camcorder is connected to a TV using the supplied HDMI cable, the images
captured on the LCD screen of the camera will also display on the TV.
1. Press the MODE button to enter the main menu.
2. Tap the
SETUP
icon on the screen to enter the Setup menu.
3. Tap the
TV MODE
icon on the screen to enter the menu.
4. Touch the screen and select PAL or NTSC mode based on the setting of your TV.
5. Connect the camera to the TV using the supplied HDM Cable.
6. Tap the green arrow key on the bottom to confirm the setting and exit this menu.
7. Tap the green arrow key again to revert back to your main viewing screen.
Note:
When the camera is connected to the TV, the images will not display on the LCD
screen of the camera.
Default Settings
If your camera is corrupt, or yo
u would like to reset to the factory’s default settings
, you can
set this function to restore all the settings to the factory default.
Summary of Contents for BELL+HOWELL FUN FLIX DV20HDZ
Page 1: ......