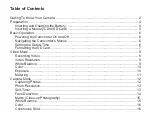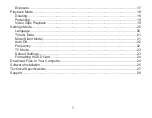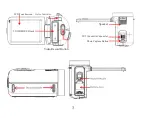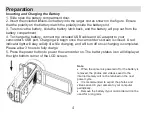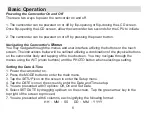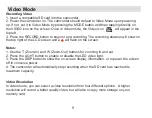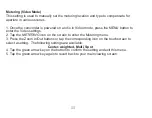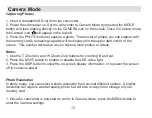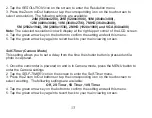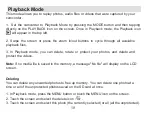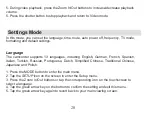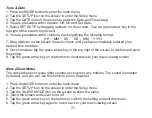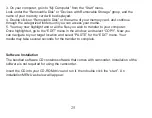11
Metering (Video Mode)
This setting is used to manually set the metering location and type to compensate for
aperture in various scenes.
1. Once the camcorder is powered on and is in Video mode, press the MENU button to
enter the Video settings.
2. Tap the
METERING
icon on the screen to enter the Metering menu.
3. Press the Zoom In/Out buttons or tap the corresponding icon on the touchscreen to
select a setting. The following settings are available:
Center-weighted, Multi, Spot
4. Tap the green arrow key on the bottom to confirm the setting and exit this menu.
5. Tap the green arrow key again to revert back to your main viewing screen.
Summary of Contents for BELL+HOWELL FUN FLIX DV20HDZ
Page 1: ......