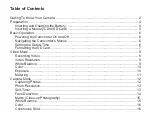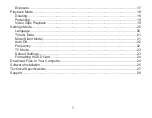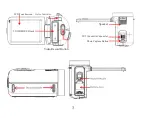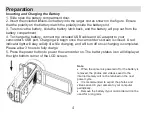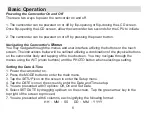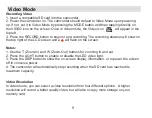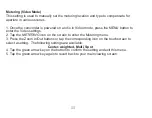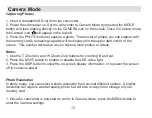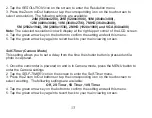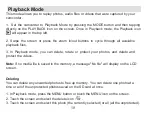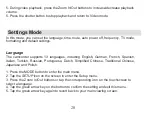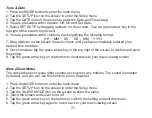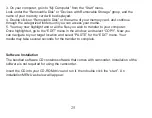14
Note:
The camera will start to count down after you press the shutter button for 2, 5 or 10 seconds
until it captures and saves the photo.
The corresponding self-timer icon will display at the bottom left corner of the LCD screen.
Face Detection (Camera Mode)
This setting allows the camera to detect faces in a scene for optimal capture settings.
1. Once the camcorder is powered on and is in Camera mode, press the MENU button to
enter the Camera settings.
2. Tap the
FACE DETECT
icon on the screen to enter the Face Detect menu.
3. Press the Zoom In/Out buttons or tap the corresponding icon on the touchscreen to
select ON or OFF.
4. Tap the green arrow key on the bottom to confirm the setting and exit this menu.
5. Tap the green arrow key again to revert back to your main viewing screen.
Note:
The face detection icon will display on the top center of the LCD screen.
Summary of Contents for BELL+HOWELL FUN FLIX DV20HDZ
Page 1: ......