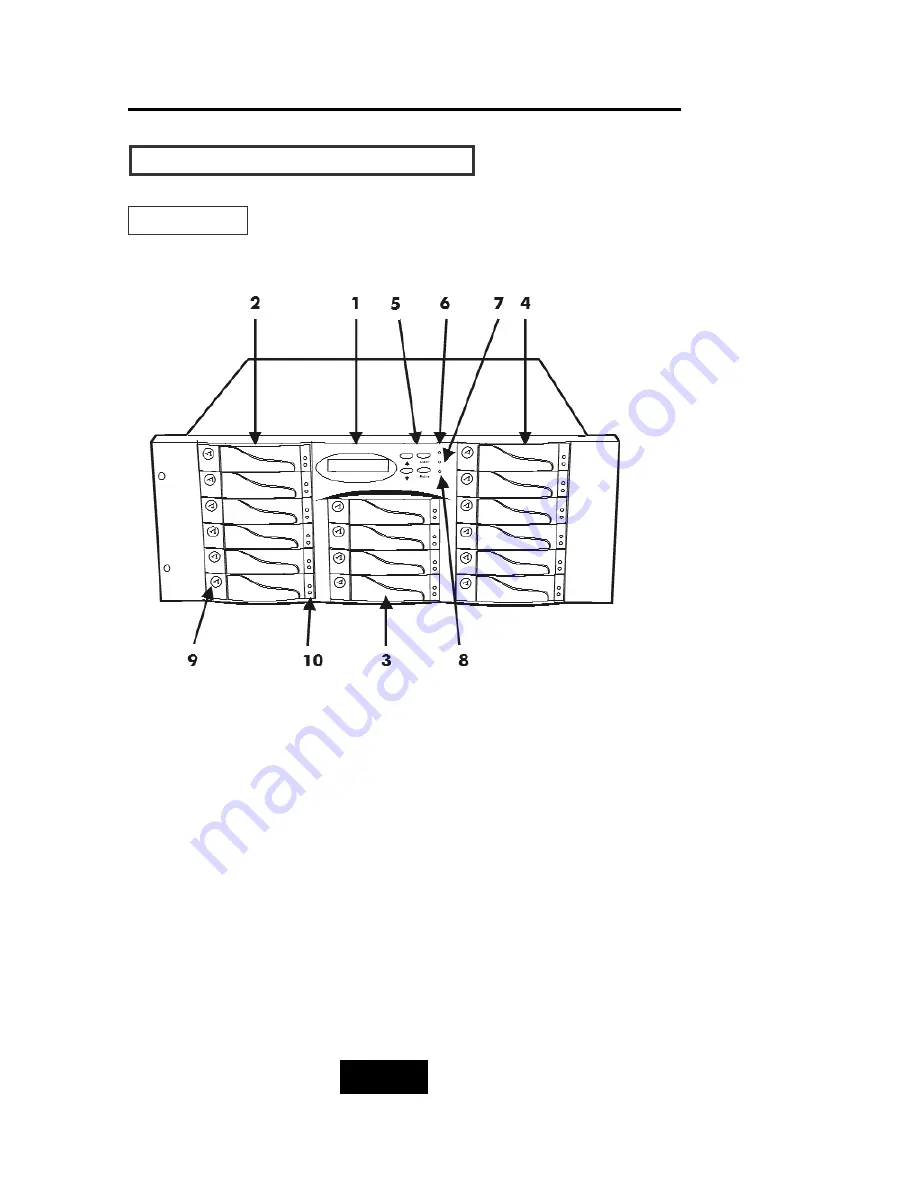
2-55
Getting Started
IId
de
ennttiiffyyiinng
g PPa
arrttss o
off tthhe
e D
Diisskk A
Arrrra
ayy
FFrro
onntt VViie
ew
w
Figure : Front View (for
easyRAID X16P F2R4
)
1. LCD Status Display Panel
2. HDD Trays 1 ~ 6 ( From Up to Down )
3. HDD Trays 7 ~ 10
4. HDD Trays 11 ~ 16
5. Function Keys (
, Enter , ESC )
6. Power-On Indicator ( Green )
7. Power Fail Indicator ( Red )
8. Host Computer Access Indicator
9. HDD Tray Lock ( Lock / Unlock )
10. HDD Status Indicator
( Error (Red) / Power-On (Green), Access (Yellow) )
Summary of Contents for X12P F2R4
Page 60: ...4 8 8 Advanced Information Step 2 ...
Page 61: ...4 9 9 Advanced Information Step 3 Enter a name for your Terminal ...
Page 62: ...4 1 10 Advanced Information Step 4 Select a connecting port in your Terminal ...
Page 63: ...4 1 11 Advanced Information Step 5 Port parameter setting ...
Page 64: ...4 1 12 Advanced Information Step 6 ...
Page 68: ...4 1 16 Advanced Information 3 Select transfer Send Text File and press Enter ...
Page 69: ...4 1 17 Advanced Information 4 Locate the new Firmware file on your PC ...
Page 70: ...4 1 18 Advanced Information 5 Press Go to confirm to download the new firmware ...
Page 104: ...5 3 3 Hot Swap b Gently pull o out the HDD tray ...
Page 105: ...5 4 4 Hot Swap c Unscrew and unplug the cables Figure Swap HDD Unplug cables ...
















































