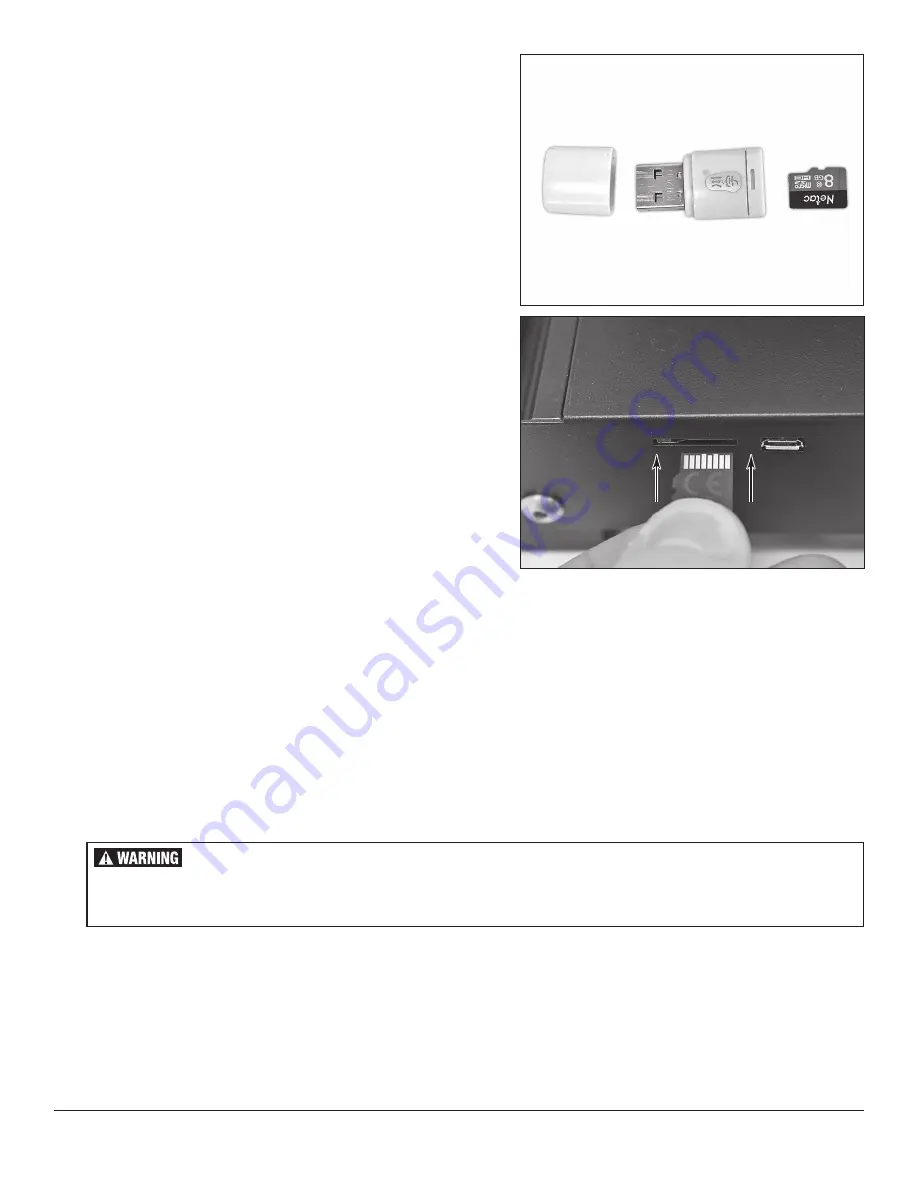
24
Eastwood Technical Assistance: 800.343.9353 >> [email protected]
UTILIZING THE MICRO SD CARD AND USB ADAPTER
• The included Micro SD to USB Adapter with 8GB Micro SD Card
[HH]
is used to
transfer G-Code files from a computer to the 3D Printer
(FIG 46)
.
• The USB adapter with the Micro SD card installed can be plugged into a computer
for file transfers.
• Once files are transferred to the Micro SD card, it can be removed from the
adapter and inserted into the Micro SD card port. Orient the contacts of the card
upward and insert gently until a tactile click locks it in place
(FIG 47)
. To remove,
press until it unlocks then pull out.
• The Micro SD card is preloaded with several files for Ultimaker Cura, G-Code test
print files, and the start and end G-Code for slicers.
PRINTING A G-CODE FILE
• With the G-code file saved to the Micro SD card, insert it into the machine.
• From the main screen, select Print. Find the desired G-Code file by name and
select it.
• The printer will now heat up and then begin the print. The first layer is where
the majority of 3D print failures will occur. Verify the filament adheres to the bed
correctly by following the next steps. When the extrusion begins, get your eyes at
level with the top surface of the bed and observe the height of the nozzle as the
print begins.
°
If the nozzle is too high there will be noticeable gap between the print surface
and the nozzle head, and the filament may curl up instead of sticking.
In this case, select
Tune
and adjust the
Probe Z-Offset
downward (which
will be a negative number) until the nozzle is very close to the print surface.
The filament should now be sticking.
°
Next, bring your eyes up and observe the bead of extruded plastic being laid
down. If the nozzle is too close, the color and shape of the bead will be
shaped like a V because it has been compressed too much. Slowly adjust
the
Probe Z-Offset
upward until it appears flat and uniform.
°
Optimal print height with good adhesion will produce a uniform bead of
filament that is stuck to the bed. Light side pressure from the putty knife
should not break adhesion.
°
Do not be discouraged if it is difficult to get a good first layer. This is the most
difficult part of 3D printing and can take significant time and practice to
become proficient at, similar to MIG welding.
• Progress percentage time elapsed, and approximate time left are shown on the
screen. After the print has completed it will show the time elapsed and ask for
confirmation that the print has been completed before continuing.
BURN HAZARD!
Contact with the Eastwood Genesis FDM 3D Printer Nozzle, Bed or printed parts can cause serious burns.
Allow sufficient time for cooling before touching finished printed parts.
Wear protective heat-resistant gloves when using this equipment.
FIG. 46
FIG. 46
FIG. 47
FIG. 47
REMOVING PARTS FROM THE BUILD PLATE
• To remove parts from the build plate, care must be taken to not damage the part or the build surface.
• Allow, at minimum, 5 - 10 minutes for the part to cool. Parts with larger first layer surface area need longer because they retain more heat. Removing a
part with the build plate at high temperatures can easily result in bottom damage and distortion of the print because it will remain somewhat soft until
temperatures have dropped to near ambient. The closer a part is to ambient temperatures the easier it will separate.
• Utilize the included putty knife to work under the part and, if possible, lightly pry on it with your hand to assist. Parts should separate relatively easy.
Protective
Cap
✓
Micro SD to
USB Adapter
Micro SD
Card
✓



















