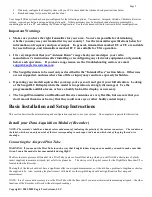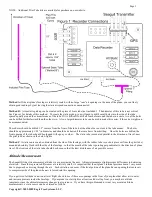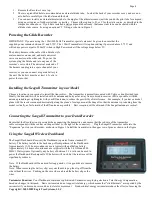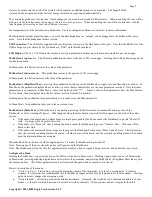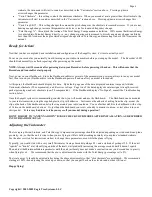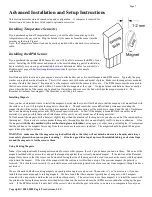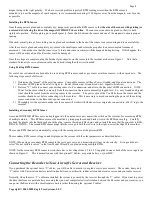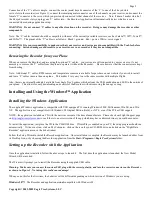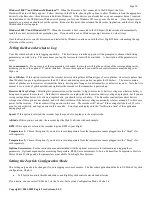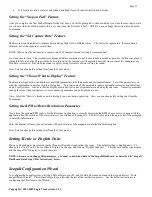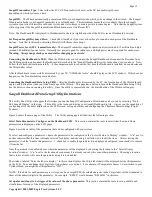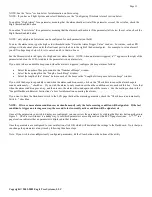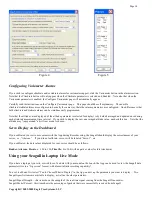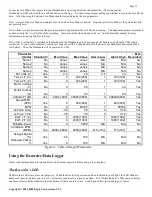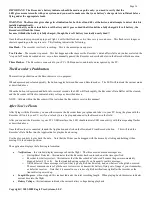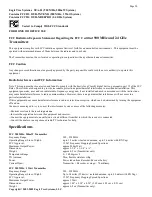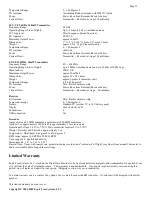Copyright © 2003-2005 Eagle Tree Systems, LLC
Page 11
•
Left Joystick controls elevator and rudder, and Right Joystick controls throttle and ailerons.
Setting the “Stop on Full” Feature
After you complete the New Model Wizard for the first time, you will be prompted to choose whether you want the recorder to write
over its data when its buffer becomes full, or to stop when the Recorder is full. NOTE: You can change this setting later from the
Tools menu.
Setting the “Set Capture Rate” Feature
The Recorder can be adjusted to capture data in during flight at five different rates. The faster the capture rate, the more data is
obtained, but at the expense of record time.
NOTE: When using the variometer, a capture rate of 10 samples/second is strongly recommended!
A note on record time: The recorder uses advanced data compression to get the most data recorded as possible. When your plane is
sitting idle before or after flying with the battery turned on, the recorder is still capturing data, but since not much is changing very
little data is recorded. But when the plane is actively being flown lots of data is being recorded.
Note: You can change this setting later from the Tools menu.
Setting the “Choose What to Display” Feature
The Recorder Application can display several flight parameters in both numeric and instrument format. Select the parameters you
wish the Application to display with this dialog box. Note that some of the parameters require optional accessories, available from
Eagle Tree Systems. Also note that the display area is limited, so not all parameters can be displayed at once. Numeric parameters
take up less space than instruments, so more numeric parameters can be displayed at once.
Note: Select the “Metric” checkbox on this dialog if you want metric operation. Also, you can change this setting later from the
Tools menu.
Setting the RPM to Motor Revolutions Parameter
If you have the optional RPM sensor, for the Recorder Application to correctly determine the RPM of your motor, you must tell the
application how the rotation of the motor relates to the rotation of the magnets. The first time you run the app, you will be prompted
to enter this information.
Enter the number of times your motor turns with each rotation of the magnets as described in this dialog box.
Note: You can change this setting later from the Tools menu.
Setting Metric or English Units
Metric or English units are selected via the Windows Recorder Application (the App). The default setting is English units. To
change this, Click “Tools, Choose What to Display” in the app, and click on “Display In Metric.” This causes both the App display
and the Seagull LCD display to switch to metric.
NOTE: whenever you change this parameter, you must re-download data to the Seagull Dashboard, as described in “
Seagull
Dashboard Data Setup Utility Instructions” below.
Seagull Configuration Wizard
To configure the Seagull system, plug the USB cable into your PC and the Data Recorder, and launch the App and select “Tools,
Seagull Setup Wizard.” This wizard will guide you through the rest of the installation process. See the below instructions on
configuring specific items in the Wizard: