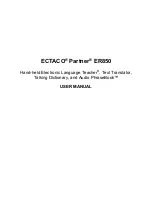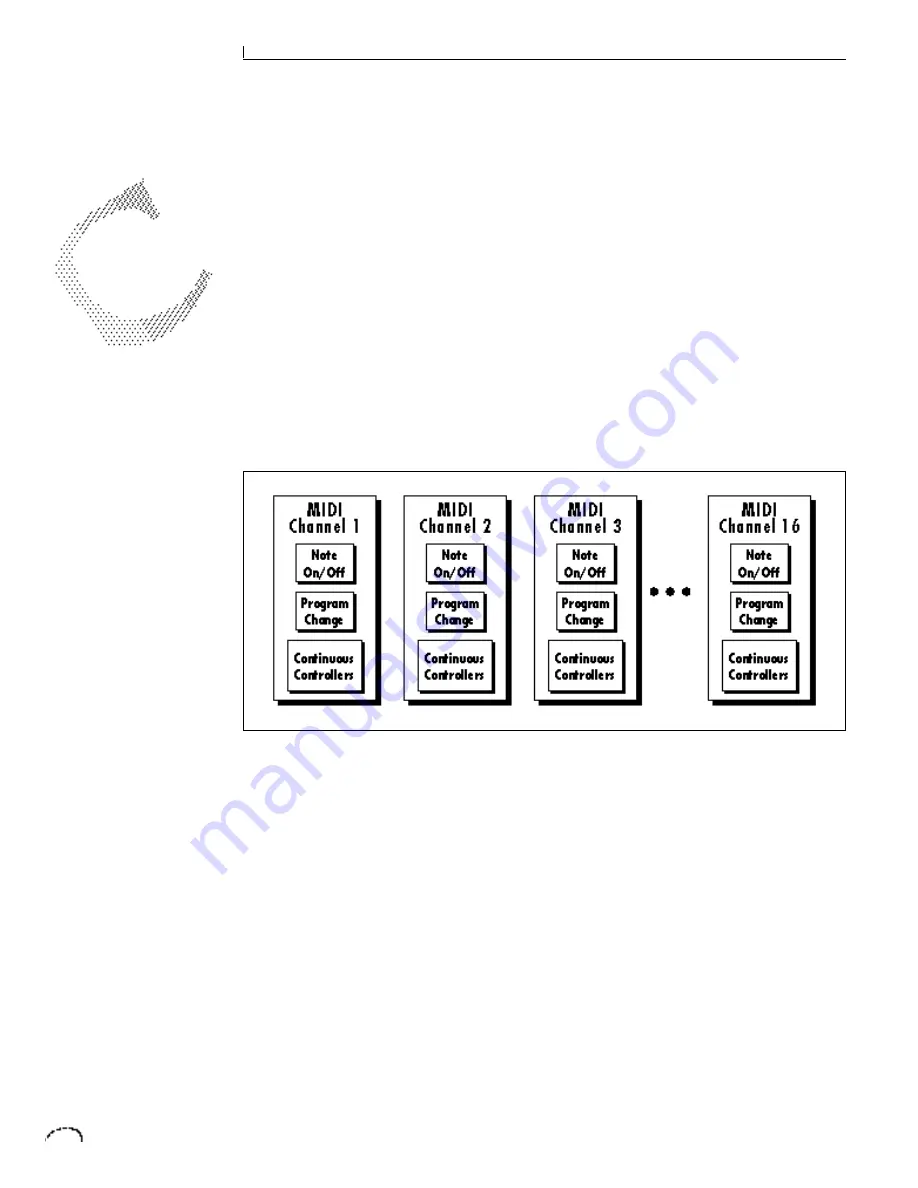
60
PRESET PROGRAMMING
MIDI REALTIME CONTROLS
The MIDI realtime controllers may seem
confusing at first, but they are really very
simple to understand. You probably
already know that there are 16 MIDI
channels that can be used. Each of the 16
MIDI channels uses basically 3 types of
messages;
note on/off, program changes,
and continuous controller messages.
Your MIDI keyboard, in addition to telling
Classic Keys which note was played, may
also send realtime control information,
which simply means occurring in real
time or live. (You may be using a MIDI
device other than a keyboard, but for
simplicity’s sake we’ll presume that
you’re using a keyboard.) Realtime
control sources include such things as
pitch wheels or levers, modulation wheels
or levers, control pedals, aftertouch, etc.
and are used to add more expression or
control. Your MIDI keyboard sends out
realtime controller information on
separate channels called continuous
controller channels. There is a set of 32
continuous controller channels for each
of the 16 MIDI channels. Some of the
controller channels, such as pitch wheel,
volume, and pan have been standardized.
For example, volume is usually sent on
continuous controller channel #7.
Common realtime controllers such as the
pitch wheel, volume, pan and pressure are
pre-programmed to their proper destina-
tions. Your keyboard may have other
realtime controls such as a control pedal
or data slider which can also be pro-
grammed to control most of the param-
eters on Classic Keys.
Classic Keys is equipped with our sophis-
ticated MidiPatch™ system, which allows
you to route any continuous controller to
any realtime modulation destination. The
MidiPatch system is also very easy to use.
First, you must know which controller
numbers your keyboard can transmit.
MIDI WIND CONTROLLERS
MAY WORK BETTER IF YOU
ASSIGN ONE OF THE MIDI
A, B, C, D CONTROLLERS TO
CONTROL VOLUME. THIS
WILL ALLOW THE MIDI
VOLUME TO BE
ADDED
TO
THE CURRENT VOLUME.
Summary of Contents for Classic keys
Page 1: ......
Page 9: ...7 Classic Keys INTRODUCTION ...
Page 10: ...8 INTRO CONNECTION INSTRUCTIONS ...
Page 17: ...15 Classic Keys BASIC OPERATION ...
Page 18: ...16 BASIC OPERATION ...
Page 23: ...21 Classic Keys MASTER MENU ...
Page 24: ...22 MASTER MENU ...
Page 33: ...31 Classic Keys EFFECTS SECTION ...
Page 34: ...32 EFFECTS SECTION ...
Page 51: ...49 Classic Keys PRESET PROGRAMMING ...
Page 52: ...50 PRESET PROGRAMMING ...
Page 64: ...62 PRESET PROGRAMMING ...
Page 65: ...63 Classic Keys EDIT MENU ...
Page 66: ...64 EDIT MENU ...
Page 81: ...79 Classic Keys STEP BY STEP ...
Page 82: ...80 STEP BY STEP ...
Page 89: ...87 Classic Keys REFERENCE SECTION ...
Page 101: ...REFERENCE SECTION 99 Drawbar Diagrams ...