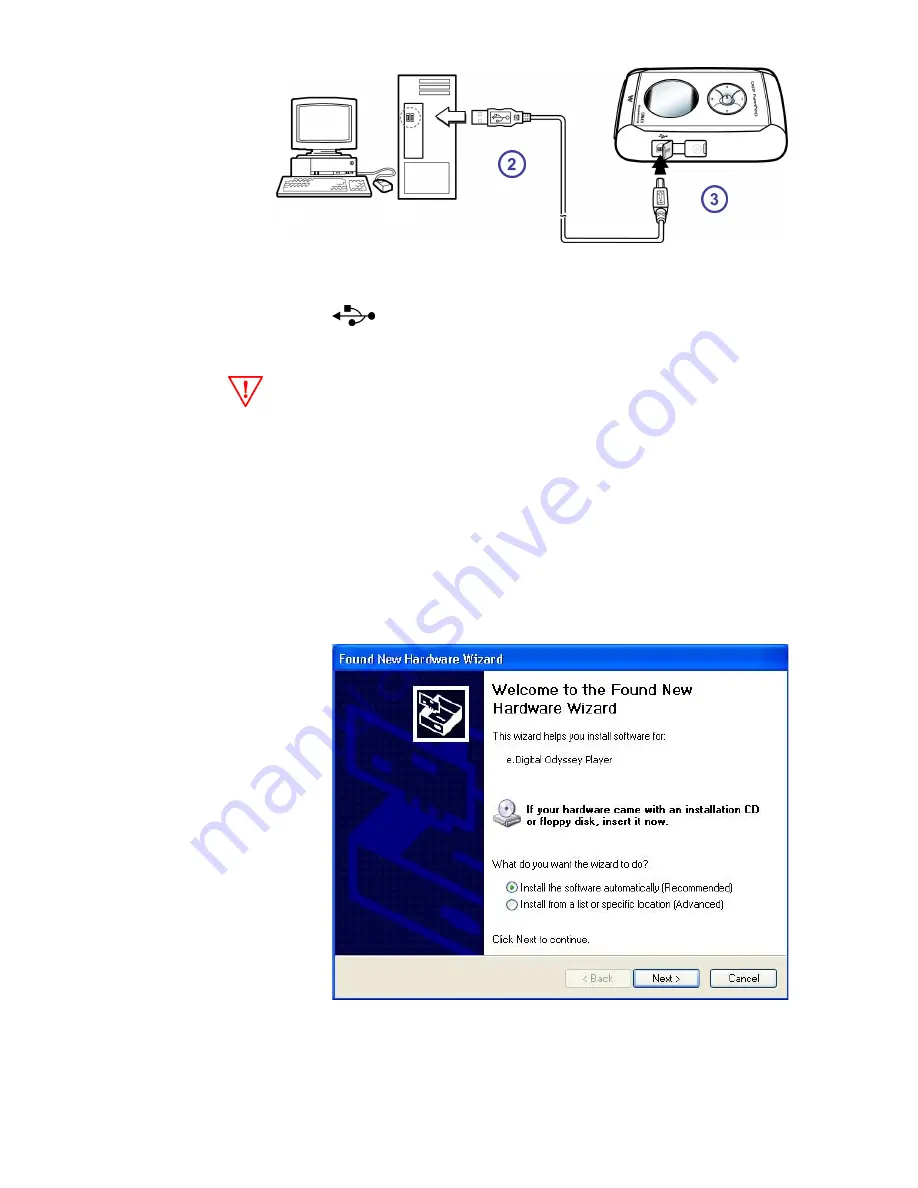
20
© e.Digital Corporation Odyssey 200 User’s Guide
3.
On the player, open the rubber lid of the USB
port and connect the smaller end of the
cable to the player.
The USB connector should slide easily into the
port; do not use force.
4.
Turn on the player.
5.
The player LCD shows
USB CONNECTED.
6.
Windows XP recognizes that a new device is
attached and displays a dialog; click the
Next
button.
7.
The New Hardware Wizard searches the instal-
lation CD for the Odyssey 200 USB driver.
Summary of Contents for Odyssey 200
Page 1: ...User s Guide www edig com e Digital ...
Page 6: ...iv e Digital Corporation Odyssey 200 User s Guide ...
Page 10: ...4 e Digital Corporation Odyssey 200 User s Guide ...
Page 20: ...14 e Digital Corporation Odyssey 200 User s Guide ...
Page 28: ...22 e Digital Corporation Odyssey 200 User s Guide ...
Page 52: ...46 e Digital Corporation Odyssey 200 User s Guide ...
Page 68: ...62 e Digital Corporation Odyssey 200 User s Guide ...






























