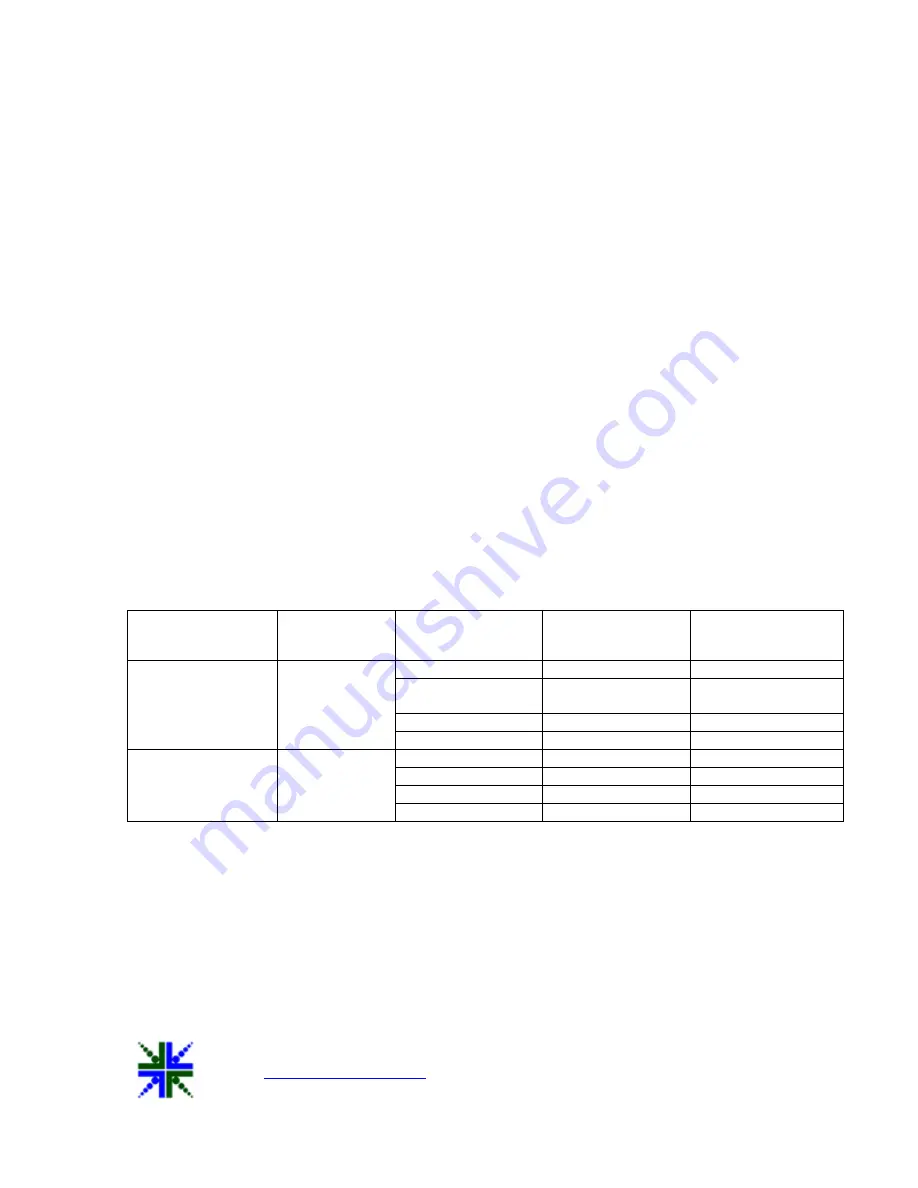
See3CAM_81
Application User Manual
29-May-2017
| Subject to change without notice
Page 4 of 22
2
Introduction
The See3CAM_81 is an 8 Mega pixel, color, UVC Compliant, USB3.0 SuperSpeed camera
from e-con Systems, a leading embedded Product Design Services Company which specializes
in the advanced camera solutions. The See3CAM_81 is the latest member of the See3CAM
family of USB3.0 SuperSpeed camera products launched by e-con.
The See3CAM_81 is an 8 Megapixel Camera that is based on the1/3.2
” OV8865 CMOS
image sensor from OminiVision with Auto Focus lens. The See3CAM_81 is also backward
compatible with the USB2.0 High Speed interface, at lower frame rates.
The See3CAM_81 is UVC-compliant camera and it does not require any drivers to be
installed on the PC. The native UVC drivers of Windows and Linux Operating Systems shall be
compatible with this camera. e-con also provides the sample application that demonstrates some
of the features of this camera. However, this camera can be utilized any DirectShow application
such as Skype etc.
3
Scope
e-con provides a sample DirectShow application, called e-CAMView, along with the
See3CAM_81 camera. The e-CAMView is a typical DirectShow camera application, but
customized to demonstrate some of the features of See3CAM_81. This document describes
these special features of this sample camera application when it is used with See3CAM_81.
4
Description
The See3CAM_81 is a USB 3.0 color camera capable of streaming the following resolution
and frame rates. It supports USB 2.0 as well with the below mentioned lower frame rates.
USB Support
Format
Video Modes
Resolution
Frame Rate
USB 3.0
Super-Speed
YUY2
8MP
3264x2488
11 fps & 5 fps
Full-HD(1080p)
1920x1080
30 fps(55% FOV) &
12 fps(90% FOV)
HD(720p)
1280x720
30 fps
VGA
640x480
30 fps
USB 2.0
High-speed
YUY2
8MP
3264x2488
3 fps
Full-HD(1080p)
1920x1080
5 fps
HD(720p)
1280x720
16 fps
VGA
640x480
30 fps
Table 1 - Resolution and Frame Rates
Note: The above frame rates are subject to change with lighting of the surroundings, different
renderers and PC configuration. The above table is true only in Auto exposure.





































