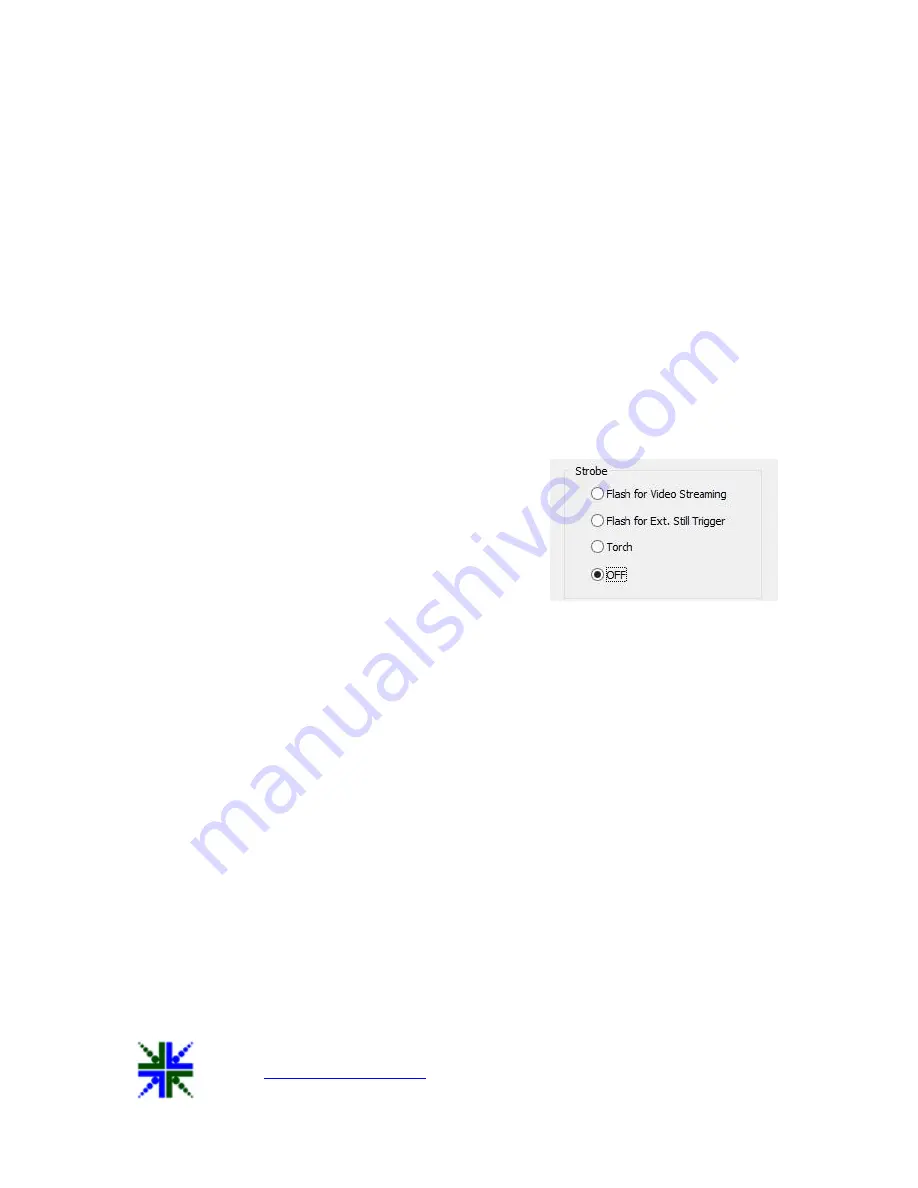
See3CAM_81
Application User Manual
29-May-2017
| Subject to change without notice
Page 17 of 22
6.4.4 Strobe Control
If LED is used means it should be connect to pin 7 of CN3 Connector. See3CAM_81 has
three type of strobe controls, which controls the LED Flash. They are
Flash for Video Streaming
In this control, it switches ON the LED while video is streaming.
Flash for Ext. Still Trigger:
When this control is enabled, the LED will flashes when External Still
Trigger button is pressed.
Torch
When torch is enabled, LED will switched ON and it act like a torch.
OFF
It disables the all Strobe controls.
Figure 13: Strobe Controls
6.4.5 GPIO controls
In See3Cam_81 has two output GPIO’S and two Input GPIO’S.
General Purpose Output
For General Purpose Output, the pin 8 and 9 of connector CN4 are used
as the Output pin.
If need to High the output pin select the corresponding pin from drop
down box and click the High radio button.
If need to Low the output pin select the corresponding pin from drop
down box and click the Low radio button.
General Purpose Input
For General Purpose Input, the pin 3 and 6 of connector CN4 are used
as the Output pin.
To know the status of Input pin, select the corresponding pin from drop
down box and press GPI Status button. It will display whether “High” or
“Low” of the selected pin






































