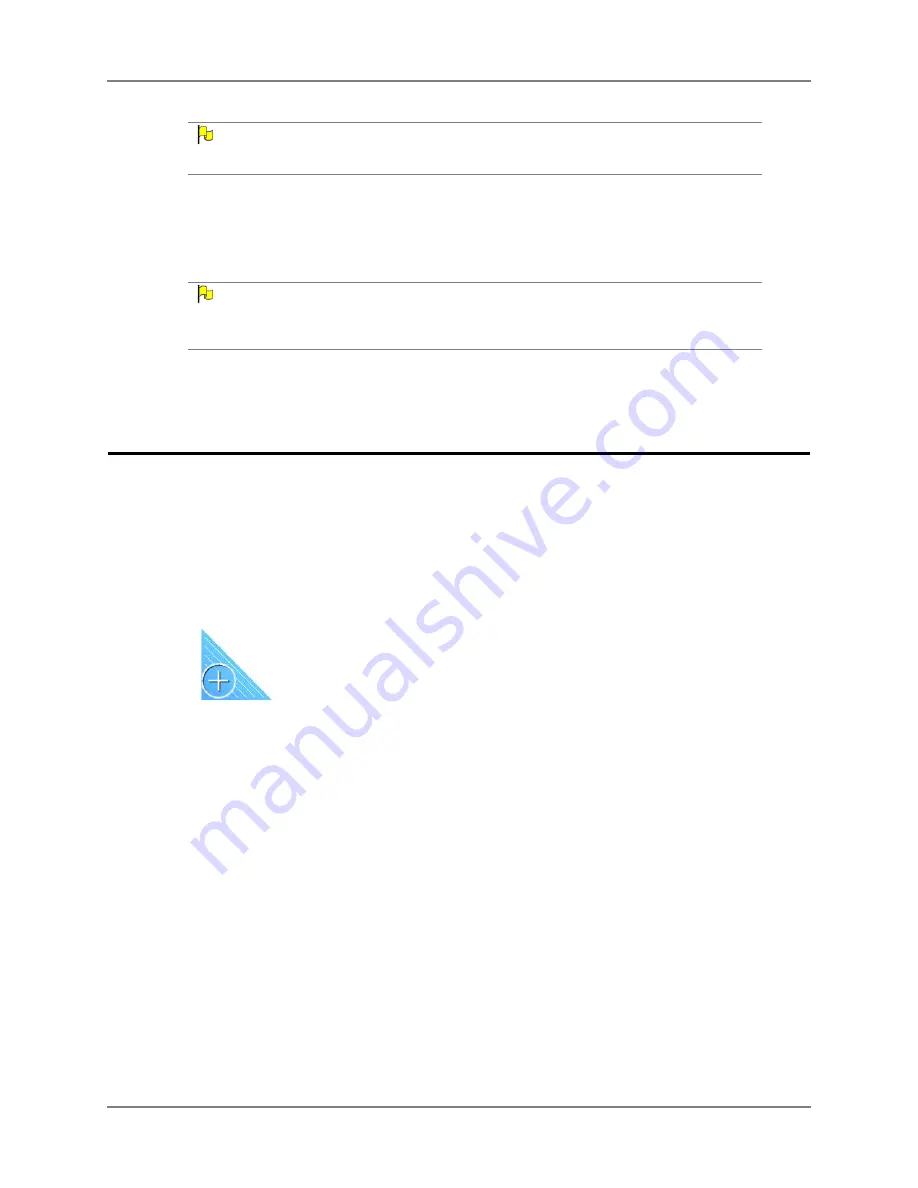
EyeMax User’s Guide
49
Part # 401216-C
Chapter 4: Series 5 Software Settings
N
OTE
You can prevent the icon from showing by clearing the
Show Fading Icon
check box in the
Hotspot
Settings
menu.
When the icon in the Pause Hotspot is red, the pause is enabled. The software will not accept
selections again until you select the Pause Selection Hotspot again. Then the large icon will
re-appear, and the Pause Selection Hotspot icon will return to its normal color (blue).
N
OTE
If Gaze Pause is currently active, you can turn it off by either selecting the Pause Hotspot on the
touchscreen, or by looking at a point below the EyeMax camera (typically right between the two
LEDs).
Using the Zoom Hotspot
The Zoom Hotspot works in conjunction with the zoom feature. When you select the Zoom
Hotspot, the next spot you select on the touch screen will become the center of the zoom area.
The Zoom Hotspot can be positioned on either the left or right sides, the bottom left or bottom
right corners, or the bottom middle of the touch screen (see
Using Hotspots
on page 44).
When this hotspot is active, it will contain the Zoom icon (a plus sign).
Z
OOM
H
OTSPOT
(
EXAMPLE
)
To activate the Zoom Hotspot, simply select it. The icon in the center of the Zoom Hotspot will
turn green. The next location that you select on the touch screen will become the center of the
zoom area. You can then use the zoom settings to magnify the portion of the touch screen that
you selected (see
Modify Zoom Settings
on page 29).
Summary of Contents for EyeMax
Page 1: ......
Page 26: ...Chapter 3 Installation Setup 22 DynaVox ...






























