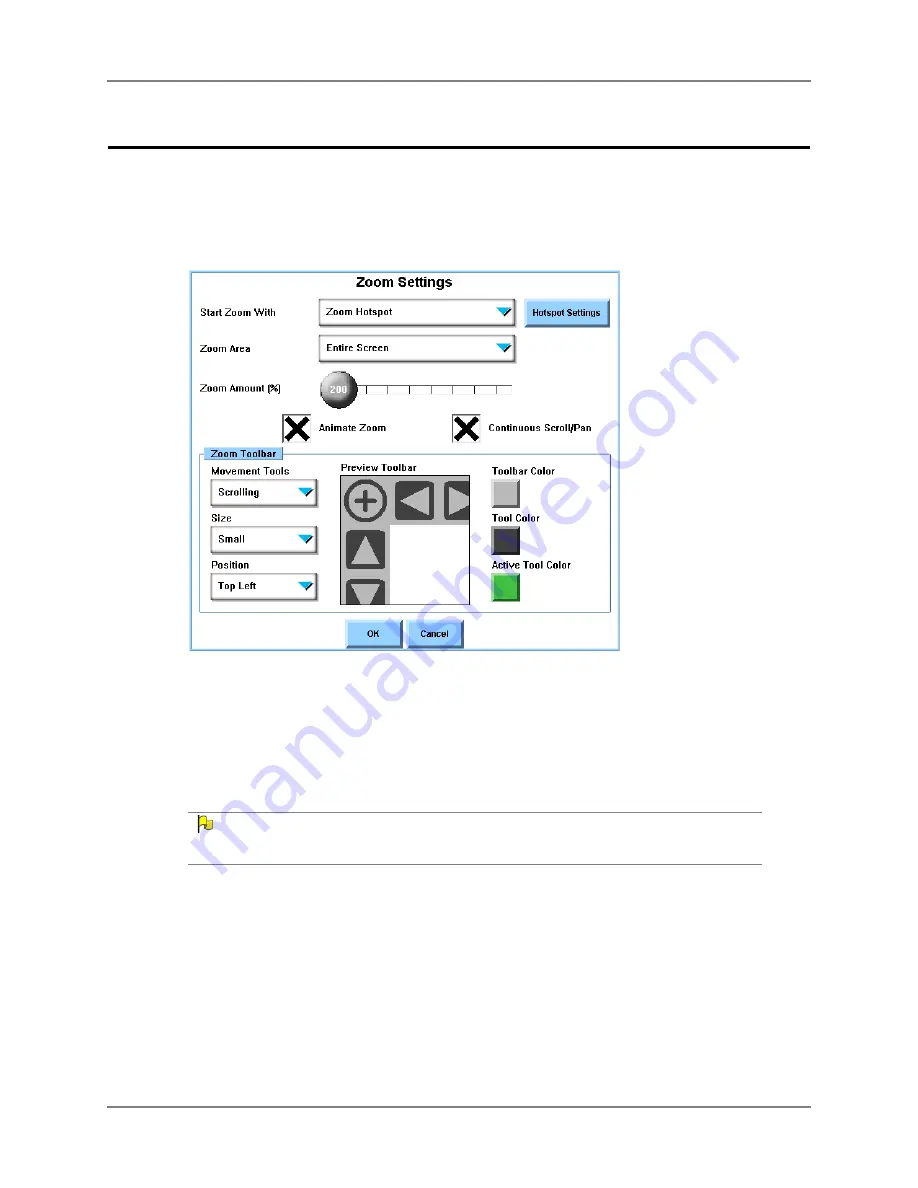
EyeMax User’s Guide
29
Part # 401216-C
Chapter 4: Series 5 Software Settings
Modify Zoom Settings
The Eye Tracking selection method can use the zoom feature to magnify an area of the touch
screen, making it easier to read (and select) objects on the touch screen. The
Zoom Settings
menu enables you to customize the behavior of the zoom feature.
Z
OOM
S
ETTINGS
M
ENU
1.
Select the
Start Zoom With
drop-down menu and choose how often the zoom feature will
be activated:
•
Every Selection
- Every selection activates the zoom.
•
Zoom Hotspot
- Select the Zoom Hotspot, and then your next selection activates the
zoom.
N
OTE
Select the
Hotspot Settings
button to adjust and position the Zoom Hotspot. See
Using Hotspots
on page 44 for more information.
•
Secondary Blink (Eye Tracking)
- The secondary blink activates the zoom.
•
System Menus Only (Smart Zoom)
- The zoom is only activated when you navigate
the system menus. It does not zoom on pages or popups.
2.
Select the
Zoom Area
drop-down menu and choose how much of the touch screen will
show the magnified area:
•
Entire Screen
- Shows the magnification on the entire screen and displays the Zoom
Toolbar.
Summary of Contents for EyeMax
Page 1: ......
Page 26: ...Chapter 3 Installation Setup 22 DynaVox ...






























