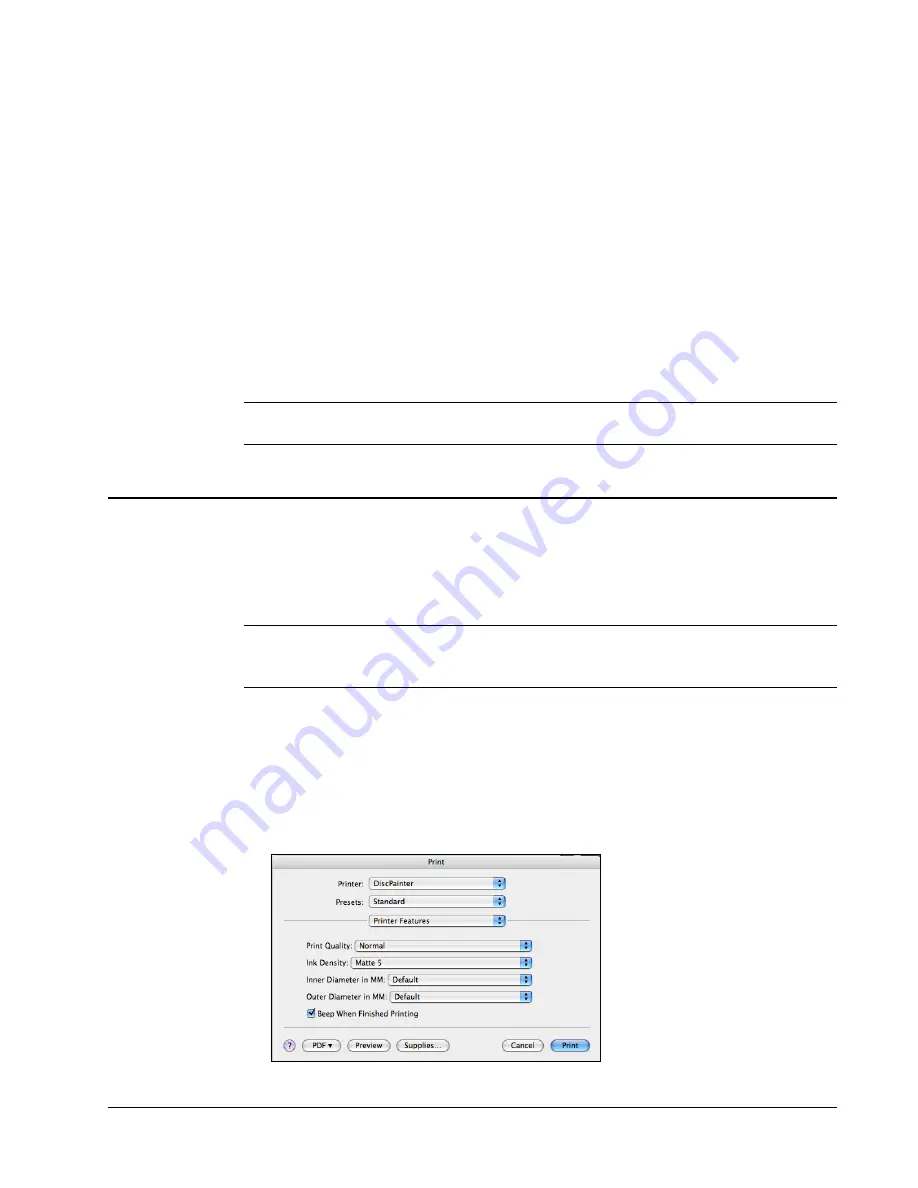
9
Chapter 3
Printing from Mac OS
The chapter describes how to print on a DYMO DiscPainter printer from Mac OS and covers the
following topics:
•
Controlling printer features
•
Printing from other software
Note
See "Using Printer Services" on page 25 for information about using printer services from
Mac OS or Windows.
Controlling Printer Features
You can control several printer features for your DYMO DiscPainter printer, including:
•
Print quality
•
Ink density
•
Inner and outer diameter
Note
This section describes how to define print options when using your DiscPainter printer with
other applications. For information on using the printer with the Discus for DYMO software, see
the
Discus for DYMO Online Help
.
To control printer features
1
From any application that supports printing, select
from the
File
menu.
The Print dialog box is displayed.
2
Select
DiscPainter
from the
Printer
menu.
3
Select
Printer Features
from the menu below the
Presets
menu.
The Printer Features properties are displayed.
Summary of Contents for DiscPainter
Page 1: ...CD DVD Printer User Guide ...
Page 8: ...Introduction 4 ...
Page 12: ...Working with Discs 8 ...
Page 20: ...Printing from Mac OS 16 ...
Page 28: ...Printing From Windows 24 ...
Page 36: ...Caring for Your Printer 32 ...
Page 44: ...Frequently Asked Questions 40 ...
Page 50: ...Troubleshooting 46 ...
Page 54: ...Printer Specifications 50 ...




























